
Java SE Development Kit(JDK7)
大小:78.9MB
语言:简体中文
版本:7.0 官方版
系统:WinAll
下载手机助手,可在手机助手中下载目标软件,下载更安全

大小:78.9MB
语言:简体中文
版本:7.0 官方版
系统:WinAll
下载手机助手,可在手机助手中下载目标软件,下载更安全
Java SE Development Kit(JDK7)官方版是款java开发环境工具。JDK7是整个Java的核心,包括了Java运行环境(Java Runtime Envirnment),一堆Java工具和Java基础的类库(rt.jar)。Java SE Development Kit(JDK7)还集合生产力、易用性、多语种编程、更高安全性和稳定性等特色。PC下载网提供Java SE Development Kit(JDK7)的下载服务,欢迎大家前来下载使用!

Java SE Development Kit(JDK7)软件特色
1.Lambda表达式,一种新的语言特性,能够使功能作为方法参数或将代码作为数据。
2.显著增加和修改了Java语言特性,增添了标准库,包括默认方法,新的java.util.stream包及 Date-Time API。
3.Compact Profiles包含 Java SE平台预定义子集,使应用程序员无需部署在整个平台,可运行在小型设备上。
4.安全性包括更新可Java加密体系架构;限制doPrivileged;SSL/TLS Server Name Indication (SNI) Extension以及增强密钥库。
Java SE Development Kit(JDK7)组件包括
javac – 编译器,将源程序转成字节码
jar – 打包工具,将相关的类文件打包成一个文件
javadoc – 文档生成器,从源码注释中提取文档
jdb – debugger,查错工具
java – 运行编译后的java程序(.class后缀的)
appletviewer:小程序浏览器,一种执行HTML文件上的Java小程序的Java浏览器
Javah:产生可以调用Java过程的C过程,或建立能被Java程序调用的C过程的头文件
Javap:Java反汇编器,显示编译类文件中的可访问功能和数据,同时显示字节代码含义
Jconsole:Java进行系统调试和监控的工具
Java SE Development Kit(JDK7)安装步骤
1、在PC下载网将Java SE Development Kit(JDK7)下载下来,并解压到当前文件夹中,点击其中的jdk-7-windows-i586.exe应用程序,进入安装向导界面,接着点击下一步。
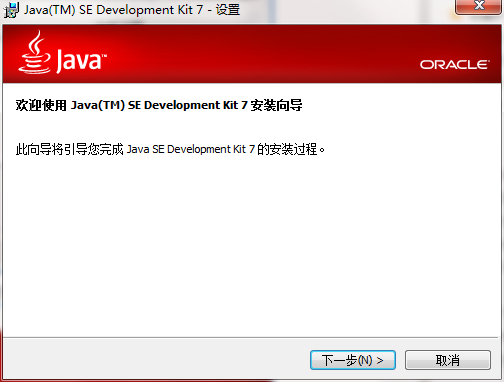
2、选择软件安装位置界面,PC下载网小编建议用户们安装在D盘中,选择好安装位置点击下一步。
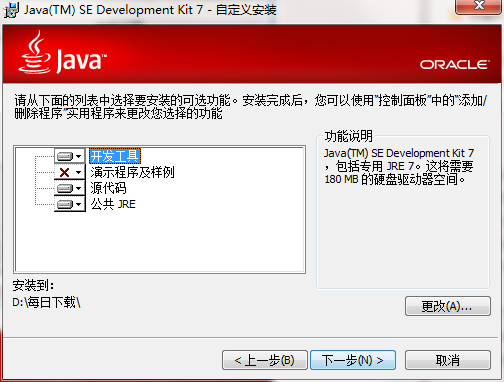
3、Java SE Development Kit(JDK7)安装结束,点击完成即可。
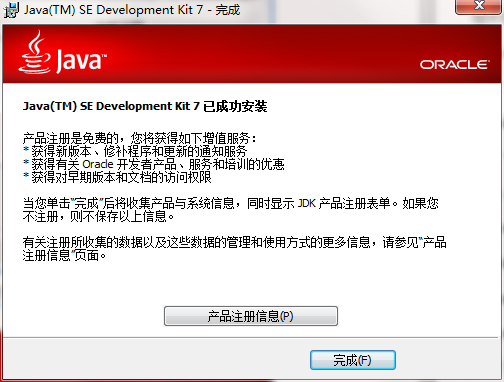
Java SE Development Kit(JDK7)使用方法
首先以下为置JAVA_HOME,CLASSPATH,PATH的目的:
1、设置JAVA_HOME:
一、为了方便引用,比如,你JDK安装在C:Program FilesJavajdk1.7.0目录里,则设置JAVA_HOME为该目录路径, 那么以后你要使用这个路径的时候, 只需输入%JAVA_HOME%即可, 避免每次引用都输入很长的路径串;
二、归一原则, 当你JDK路径被迫改变的时候, 你仅需更改JAVA_HOME的变量值即可, 否则,你就要更改任何用绝对路径引用JDK目录的文档, 要是万一你没有改全, 某个程序找不到JDK, 后果是可想而知的----系统崩溃!
三、第三方软件会引用约定好的JAVA_HOME变量, 不然, 你将不能正常使用该软件, 以后用JAVA久了就会知道, 要是某个软件不能正常使用, 不妨想想是不是这个问题.
2、设置PATH:
道理很简单, 你想在任何时候都使用%JAVA_HOME%binjava 等来执行java命令吗, 当然不会, 于是, 你可以选择把 %JAVA_HOME%bin添加到PATH路径下, 这样, 我们在任何路径下就可以仅用java来执行命令了.(当你在命令提示符窗口输入你个代码时,操作系统会在当前目录和PATH变量目录里查找相应的应用程序, 并且执行.
具体操作如下:
第一步:下载JDK7.0并安装,全部点NEXT,软件默认安装在C:Program FilesJava
第二步:右键计算机属性,出现如下
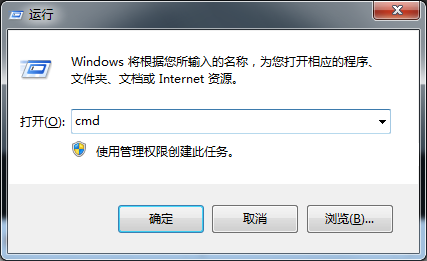
第三步:左键点击高级系统设置,如图出现系统变量界面
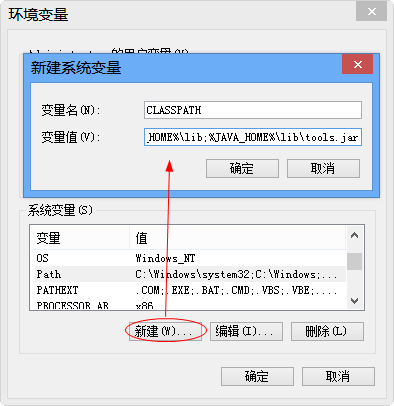
第四步:选择系统变量,不是用户变量。找到对应的变量名Path,选择编辑
变量值如下:
%SystemRoot%system32;%SystemRoot%;%SystemRoot%System32Wbem;%SYSTEMROOT%System32WindowsPowerShellv1.0;c:Program FilesMicrosoft SQL Server100ToolsBinn;c:Program FilesMicrosoft SQL Server100DTSBinn
我们选择上面的一个文件夹的目录JAVA开发环境,而不是下面的是JAVA运行环境,所以,此时的目录就应该为C:Program FilesJavajdk1.7.0bin
我们只需要在原先的变量值前面C:Program FilesJavajdk1.7.0bin末尾加一个分号
原先变量值如下:
%SystemRoot%system32;%SystemRoot%;%SystemRoot%System32Wbem;%SYSTEMROOT%System32WindowsPowerShellv1.0;c:Program FilesMicrosoft SQL Server100ToolsBinn;c:Program FilesMicrosoft SQL Server100DTSBinn
配置后:
C:ProgramFilesJavajdk1.7.0bin;%SystemRoot%system32;%SystemRoot%;%SystemRoot%System32Wbem;%SYSTEMROOT%System32WindowsPowerShellv1.0;c:Program FilesMicrosoft SQL Server100ToolsBinn;c:Program FilesMicrosoft SQL Server100DTSBinn 即可!
Java SE Development Kit(JDK7)常见问题
问:Java SE Development Kit(JDK7)怎么测试jdk是否安装成功?
答:1、win+R组合键,输入cmd 打开命令行窗口
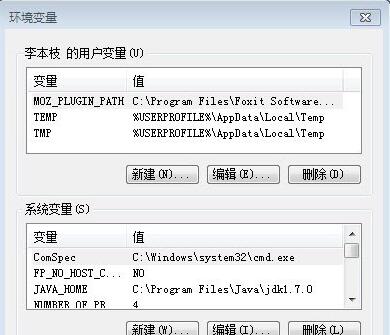
2、输入javac,正确就显示如图
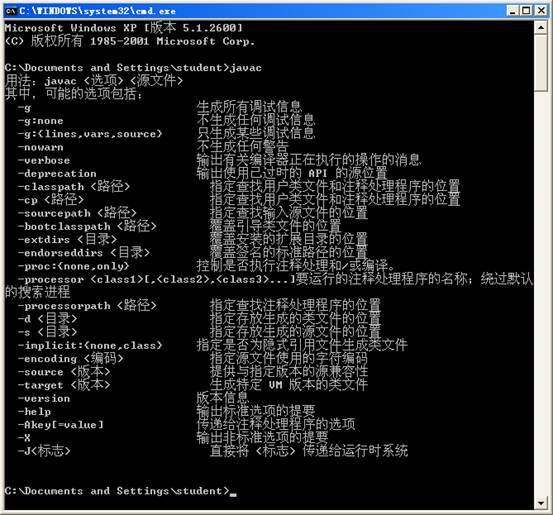
问:Java SE Development Kit(JDK7)环境变量如何配置?
答:1.右键选择 计算机→属性→高级系统设置→高级→环境变量
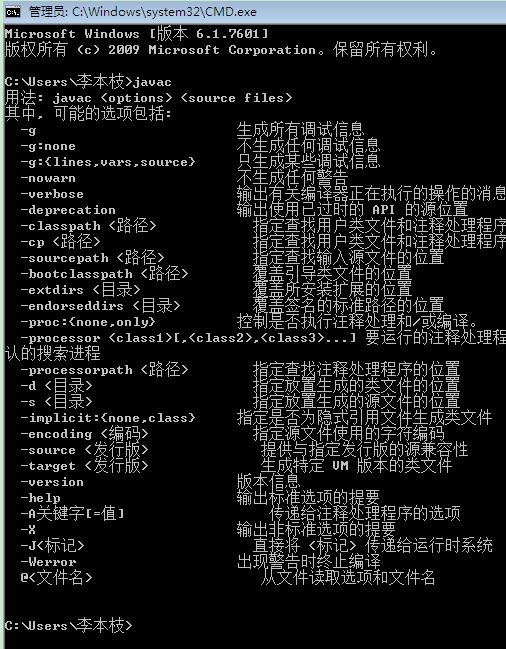
2.系统变量→新建
变量名:JAVA_HOME
变量值:(变量值填写你的jdk的安装目录,例如本人是 E:Javajdk1.7.0)
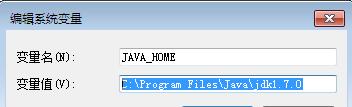
3.在系统变量中找到 Path 变量,选择编辑
在变量值最后输入 %JAVA_HOME%bin;%JAVA_HOME%jrebin;
(注意如果原来Path的变量值末尾没有;号,就先输入;号再输入上面的代码)
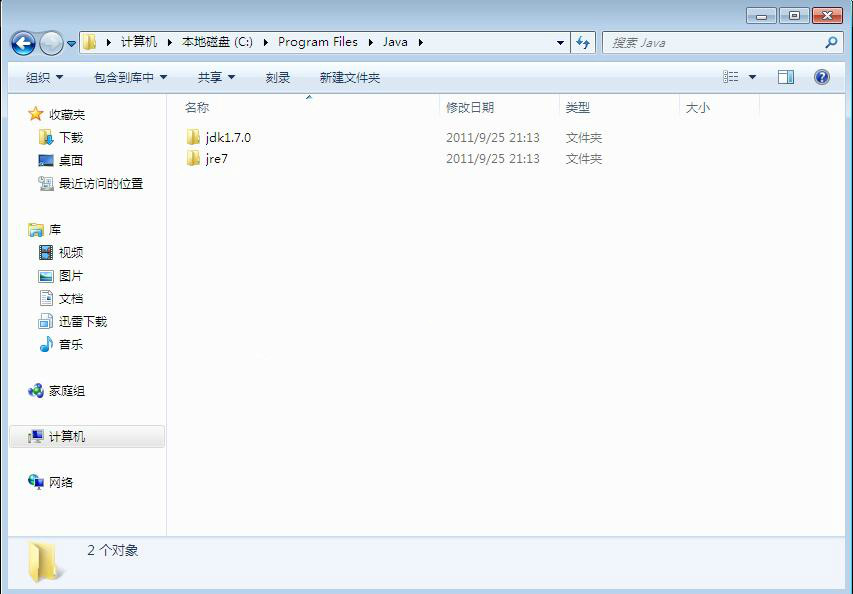
4.系统变量→新建
变量名:CLASSPATH
变量值:.%JAVA_HOME%lib;%JAVA_HOME%libtools.jar(注意最前面有一点)
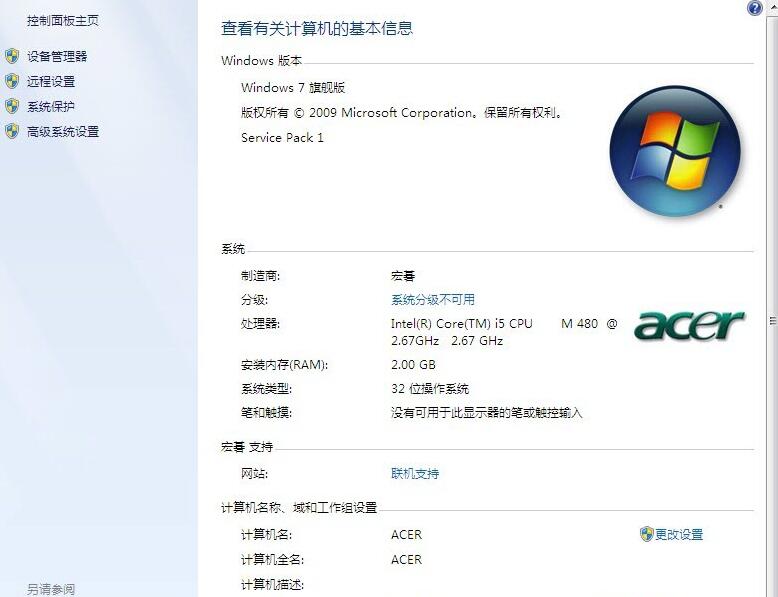
到这系统变量就配置完毕了。
小编推荐:JDK7是整个Java的核心,包括了Java运行环境(Java Runtime Envirnment),一堆Java工具和Java基础的类库(rt.jar)。拥有绝对好评的软件,我们pc下载网具有最权威的软件,绿色免费,官方授权,还有类似java画图板工具、uuDeJava希望大家前来下载!