
eXeScope
大小:540.00KB
语言:简体中文
版本:6.5 绿色版
系统:WinAll
下载手机助手,可在手机助手中下载目标软件,下载更安全
eXeScope是一款专业的编程软件;exescope占用电脑内存少,安装方便,界面简单干净;exescope可以切换不同的进制算法,在编辑资源时,拥有记忆功能,能够记录存入的日志文件,方便后期查找。
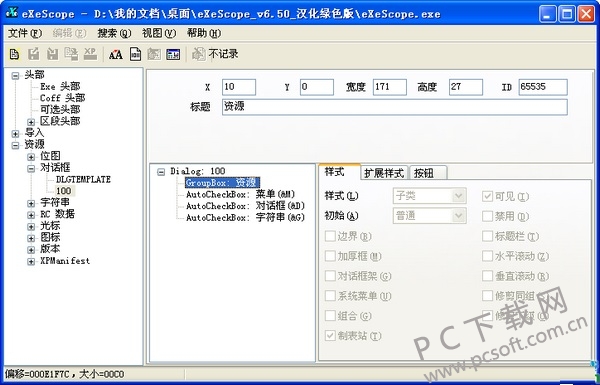
eXeScope功能介绍:
1、能在没有资源文件的情况下分析,显示不同的信息,重写可执行文件的资源,包括(EXE、DLL、OCX等)。
2、可以直接修改用 VC++ 及 DELPHI 编制的程序的资源,包括菜单、对话框、字串表等。
3、可以直接修改 VC++ 及 DELPHI 编制的 PE 格式文件的资源,包括菜单、对话框、字符串和位图等,也可与其它本地化工具配合使用。
eXeScope安装步骤
1、在本站下载exescope软件包后,在电脑本地的到一个压缩包,使用360压缩软件解压
2、解压完成后,点击eXeScope.exe就可以打开软件了。
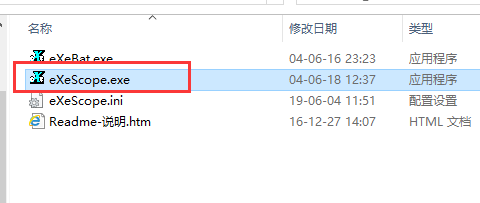
eXeScope使用说明
1、使用eXeScope软件打开一个.exe文件,您可以看到,标题,字体,大小等选项。

2、您可以直接点击上面的“对话框编辑器”,直接拖动程序界面上的控件
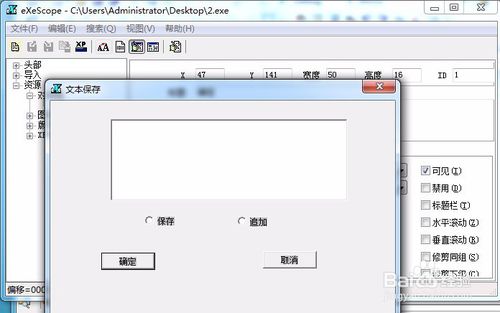
3、直接在此界面上拖动控件,调整控件,修改控件后,保存。关闭eXeScope。然后运行修改过的2.exe。奇迹出现了,程序就已经修改好了。
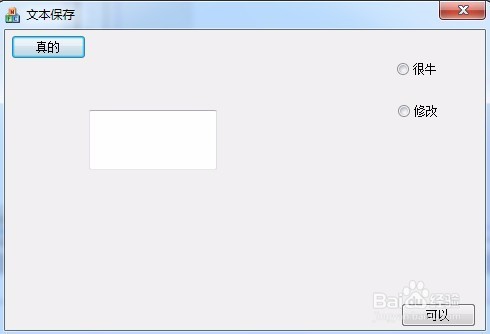
exescope常见问题
电脑开机后exescope.exe已停止工作怎么办?
打开控制面板/安全中心/自动更新bai/点选“关闭自动更新”,按应用即可。(xp)控制面板-Windows
Update-(左边)更改设置-把重要更新下选项改为从不检查更新即可(Win7),除关闭控制面板的自动更新外还要再关闭自动更新服务
操作方法如下:
1、在桌面上右击“我的电脑”,选择“管理(G)”。
2、弹出“计算机管理”对话框,双击左边最下面的“服务和应用程序”。
3、下边显示“服务、wmi控件、索引服务”等等,单击“服务”。
4、在对话框右边的服务项目中选择"AutomaticUpdates"(或“自动更新”)。
5、双击"AutomaticUpdates”(或“自动更新”),在弹出的对话框中,把“启动类型”由原来的“自动”改为“已禁用”,把“服务状态”由原来的“启动”改为“停止”。
6、最后点击应用、确定。
关闭自动更新服务后,安全中心会经常提醒设置自动更新,这时就需要更改安全中心的警报方式了。在“控制面板”中打开“安全中心”,点击“更改‘安全中心’通知我的方式”,在新打开的对话框中取消“自动更新”前面小方框内的对勾就OK了。
exescope不能导入系统资源不足?
第一种方法
需要ToYcon---用于生成图标,简单快捷的工具。本站也提供下载哦。附上地址:https://www.pcsoft.com.cn/soft/121498.html
更换图标前先要确认你的EXE文件有没有被加壳,用EXESCOPE打开一下,提示加壳就基本没戏了,如果没有加壳的话。可以用EXESCope确认你的EXE文件包含的ICO规格,如图,我用UCWEB做例子,可以看到其包含的两个ICO文件分别是32*32 。256色和16*16256色的,替换这两个文件就可以了,替换的方法是,点击图标选项中你要替换的文件,然后点击菜单栏的文件---导入
就成功了,注意的是,导入的文件分辨率要一样,颜色位数可以小于但不能大于原文件的规格。
如果你没有相应的图标就要自制图标了,ToYcon就能方便的生成图标文件。图标资源自行下载,选择有包含PNG(通常是PNG)格式的才下,启动ToYcon显示的是一个箱子,只要将相应格式的文件拖放到箱子里面就会产生ICO文件,ToYcon的设置很简单,对着那个箱子右键,选择类型可以设置输入的格式,选择输出格式要注意的是一次只能选择一种格式,如果256色就选择8bit的。
但是如果eXeScope出现警告的话,就选择色深较小的,如4bit的。
接着输出成功生成了ICO文件。
然后就可以按照上面的eXeScope使用方法替换图标了,提示是否改变文件大小,按确认就可以。
替换过后,右面会显示图换好的图标。
完成后就可以看到替换成功了。
第二种方法:
点击"资源"——“图标”,然后点击那些图标,通过“导入”把他们换成你自己的图标就OK了!

eXeScope更新日志:
1.对部分功能进行了优化
2.对部分bug进行了修复
小编推荐:exescope是一款轻巧实用、功能强大的exe文件修改工具。exescope可以直接修改 VC++ 及 DELPHI 编制的 PE 格式文件的资源,包括菜单、对话框、字符串和位图等。小编力荐!本站还有类似软件EXE应用程序图片修改器、masm32、ConTEXT,感兴趣的可以下载哦!