
分区助手
大小:40.32MB
语言:简体中文
版本:专业版10.4.0
系统:WinAll
下载手机助手,可在手机助手中下载目标软件,下载更安全
分区助手专业版是一款功能强大、易用免费的磁盘分区管理软件,分区助手有着调整分区大小、快速分区、切割合并分区等众多特色功能,更重要的是它是免费的而且无损数据,能够为用户带来快速便捷的使用体验。分区助手是一款实用的分区工具,有需要的用户赶紧来下载使用吧!

分区助手功能介绍
【调整分区大小】
分区助手专业版支持无损数据扩大分区、缩小分区,划分分区的容量给另一分区,合并、拆分分区等。
【磁盘分区工具】
支持快速分区,创建、删除、格式化分区,分区恢复,4KB对齐,数据擦除等。
【克隆与系统迁移】
分区助手专业版支持硬盘克隆,分区克隆和轻松迁移您的系统到固态硬盘等。
【安装Win 8到U盘】
希望将Windows 8/8.1/10安装到移动硬盘或U盘吗?分区助手能帮您实现。
分区助手安装步骤
1、首先在本站下载分区助手专业版软件包,解压后运行exe安装文件,进入分区助手安装向导界面,点击下一步。
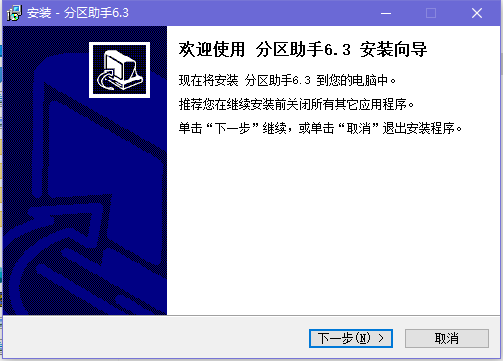
2、进入许可协议界面,在阅读了使用协议后,选择我同意此协议,然后在点击下一步。
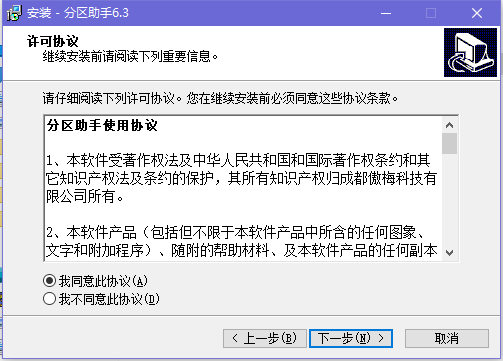
3、进入信息界面,里面有分区助手的基本介绍、特色等信息,有兴趣的用户可以选择阅读后再点击下一步。
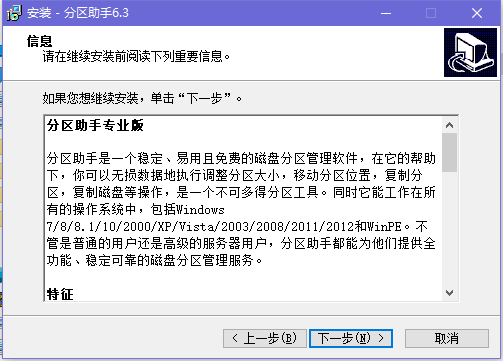
4、进入分区助手专业版安装位置选择界面,用户可以默认安装,直接点击下一步或者点击浏览选择其他的安装位置,这里建议安装在D盘,点击下一步继续。
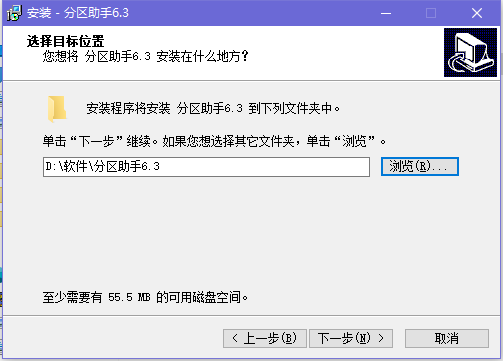
5、进入选择开始菜单文件夹界面,用可以选择默认的菜单文件夹或者点击浏览选择其他文件夹,然后点击下一步(小编建议用户使用默认的菜单文件夹就可以)。
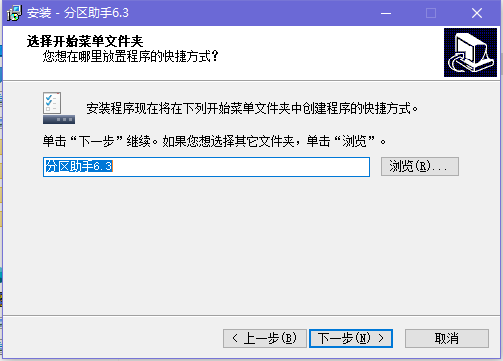
6、进入选择附加任务界面,用户可以选择创建快捷方式和创建快速运行栏快捷方式这两种附加的快捷方式,选择完成后点击下一步。
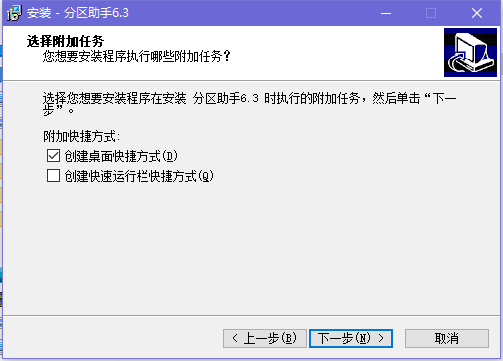
7、进入准备安装界面,用户需要查看目标的安装位置、开始菜单文件夹以及附加任务是否正确,确定后点击安装。
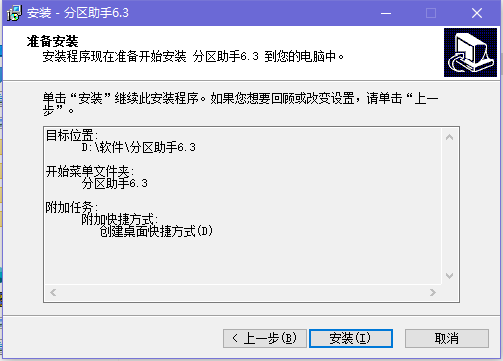
8、分区助手正在安装当中,过程很快,请耐心等候。
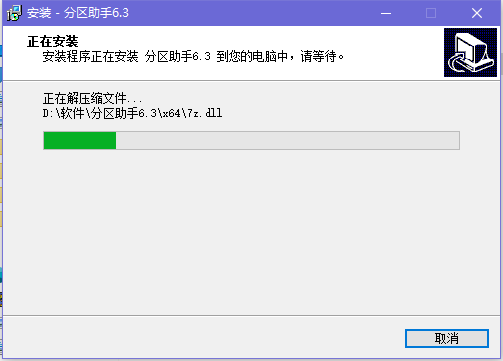
9、分区助手安装完成,在下方本站还为用户提供分区助手分区使用教程,赶紧来看看吧。
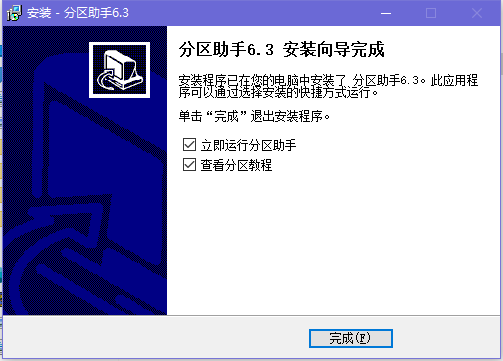
分区助手使用教程
1、首先在本站下载安装好分区助手专业版后,双击桌面的快捷方式打开分区助手软件,进入软件主界面,可以看到电脑的基本信息,C分区是15.01GB,F分区是20.89GB,如下图所示。

2、现在我们通过分区助手专业版来缩小F分区的空间。首先鼠标移到分区助手界面中的F盘右击在弹出的选项中选择“调整/移动分区”选项,然后进入设置界面,如下图,向右拖动左边的手柄以缩小F盘15.90GB或者在下方直接设置大小后点击确定即可。
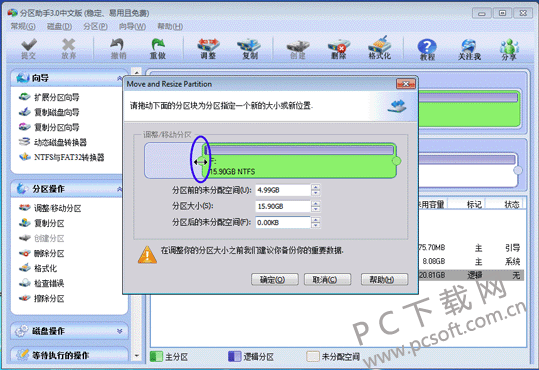
3、在设置完缩小的空间后,点击确定返回到主界面,在分区助手主界面会发现C盘后面多出一块大小为4.99GB的未分配空间,如下图。
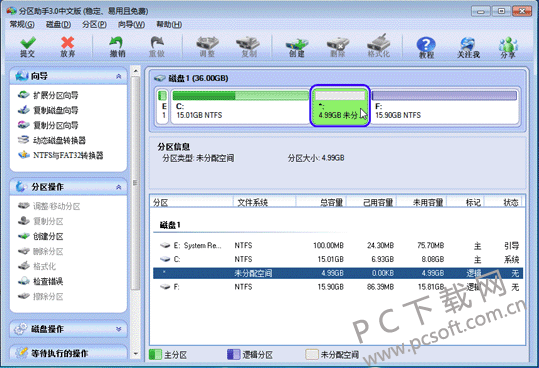
4、然后在主界面的C盘选项上右击,在弹出的菜单中选择“调整/移动分区”选项如下图所示,继续调整空间。

5、然后进入设置空间大小的界面,可以向右拖动右边的手柄直到C盘被调整到20GB或者在下方直接输入调整的数字,设置完成后点击确定保存设置。然后如下图所示所示。

6、设置完成点击确定后,返回到主界面。看列表框中已经设置完成。这时C盘的大小为20GB,同时F盘的大小调整为15.90GB了。然后在主界面左侧的“等待执行的操作”中您可以看到有两个需要执行的操作:一是调整并移动(F:)分区,二是调整(C:)分区的大小。都设置完成后点击左上角的提交。如下图所示。
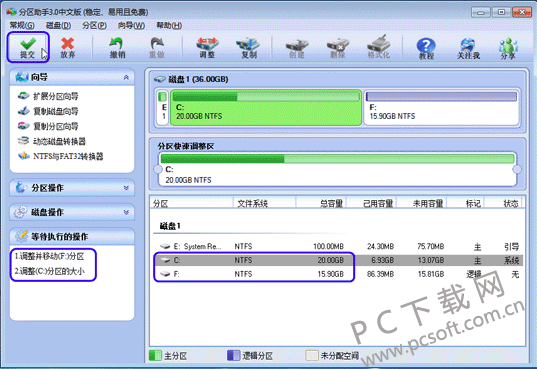
7、在分区助手专业版主界面点击提交按钮后,弹出下图中的对话框。阅读确认无误后点击“执行”按钮来应用这两个操作到真实的磁盘上。

8、在点击执行后,分区助手可能会提示您重启电脑在重启模式(PreOS Mode)下执行这些操作,这时点击“是”以在重启模式下执行,但重启模式是英文的界面,下图是分区助手在重启模式下的执行状态:
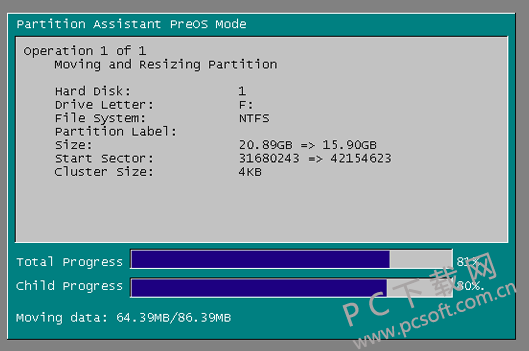
9、在重启下执行完成后,C盘的大小已经被调整到20GB了,F盘的大小也被调整为15.90GB了,这就设置成功了。(小编提示:并不是所有操作都需要在重启模式下执行,只有个别操作需要。)
分区助手使用教程
分区助手怎么改盘符?
1、左键点击需要更改分区盘符的磁盘,如:磁盘 I:/,再点击分区助手对话窗口左侧的分区操作下的更改盘符
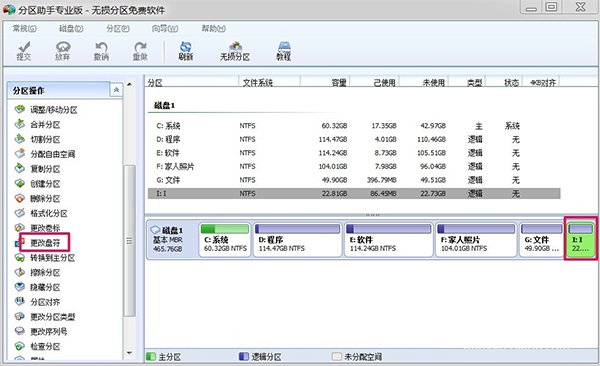
2、在更改分区盘符对话窗口,我们选择盘符(如:K)后,再点击确定
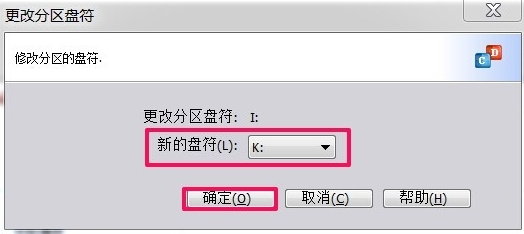
3、回到分区助手对话窗口,我们点击提交
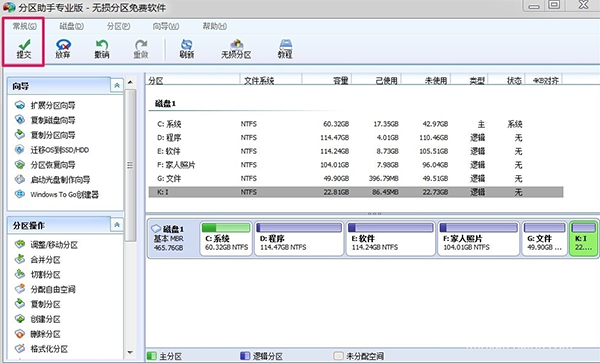
4、在等待执行的操作对话窗口,校对一下更改的盘符:I - K,再点击:执行(P)
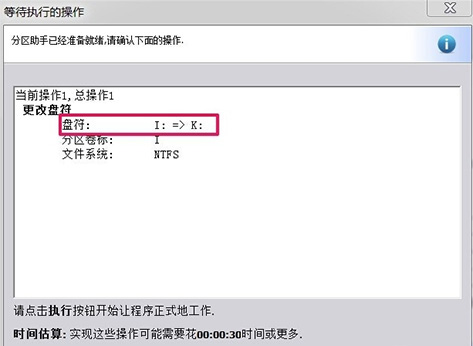
5、在弹出的AOMEI Partition Assistant(奥美分区助理)对话窗口,“?您确定现在就执行这些操作吗?”我们点击:是(Y)
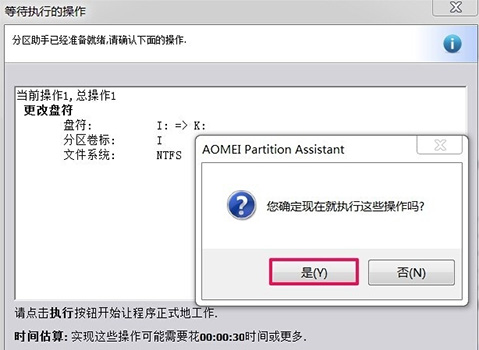
6、更改分区盘符操作很容易,一下子就完成了,我们点击:确定

7、回到分区助手对话窗口,我们可见:原磁盘 I 的盘符已经更改为:K
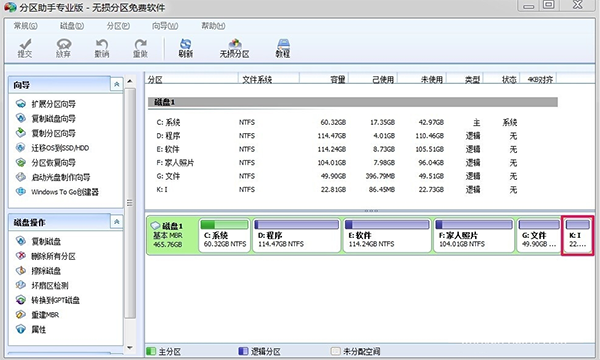
分区助手同类软件对比
分区助手可以帮助用户无损数据地执行调整分区大小,移动分区位置,复制分区,复制磁盘等操作,是一个不可多得分区工具,在操作系统兼容性方面,分区助手打破了兼容差的缺点,完美兼容现有的全部Windows操作系统。
分区工具拥有强大的功能,可以为硬盘进行分区处理,也可以恢复数据,并且新增很多功能,如分区复制备份、已删除文件恢复和硬盘恢复等。
分区助手更新日志
1.分区助手增强GPT到MBR磁盘的转换,支持超过四个分区的GPT磁盘转换成MBR磁盘;
2.全面GPT,MBR系统磁盘的相互克隆,并可以从目标磁盘启动;
3.增强Windows PE启动盘的设备识别能力:新增制作Windows PE时会自动集成系统中已有硬件驱动的功能;
4.分区助手新增制作Windows PE启动盘时可以手动添加硬件驱动的功能。