
HandBrake
大小:23.53MB
语言:简体中文
版本:正式版1.9.1
系统:WinAll
下载手机助手,可在手机助手中下载目标软件,下载更安全

大小:23.53MB
语言:简体中文
版本:正式版1.9.1
系统:WinAll
下载手机助手,可在手机助手中下载目标软件,下载更安全
HandBrake正式版是款可以支持Win/Mac/Lin操作系统的视频转换工具。HandBrake与3GP格式转换器、格式工厂都是不错的视频转换软件。HandBrake不仅可将DVD影片输出为MP4、AVI、OGM等格式,还可对DVD语言、声音、画面质量、转换后的画面大小等参数进行设置。PC下载网提供HandBrake软件的下载服务,下载HandBrake软件其他版本,请到PC下载网!
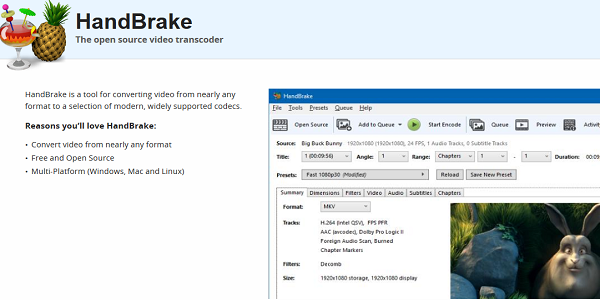
HandBrake软件功能
1.支持任意类型的DVD源,如VIDEO_TS文件夹、DVD映像文件、DVD等
2.可以使用PAL或NTSC制式;支持AC-3、LPCM、MPEG音轨
3.使用handbrake你可以将DVD转换成MP4、AVI、OGM等文件格式
4.可将DVD影片输出成MP4、AVI、OGM等各种不同的格式,让用户方便在各种不同的播放程序中观看
HandBrake软件特色
无需特别技巧便可直接将DVD电影内转换成AVI/MPEG4格式,还有MP4及OGM输出、AAC及Vorbis编码。
Hand Brake能转换被加密的(encrypted)DVD,转换时以多任务方式工作,同时让你选择语言,声音及画面质量,转换后的画面大小等。
Hand Brake新版加入了具备x264的多线程H.264编码和H.264Baseline选项。
HandBrake安装步骤
1、在PC下载网将HandBrake下载下来,并解压到当前文件夹中,点击其中的HandBrake-1.3.3-x86_64-Win_GUI.exe应用程序,进入安装向导界面,接着点击下一步。
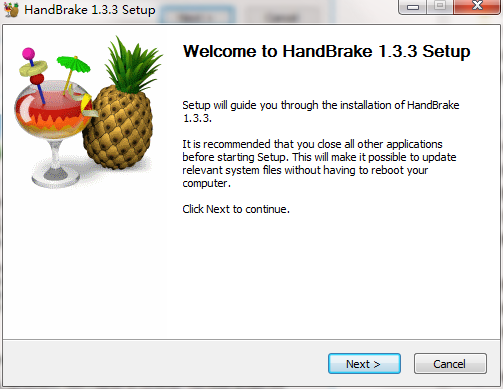
2、选择软件安装位置界面,PC下载网小编建议用户们安装在D盘中,选择好安装位置点击下一步。
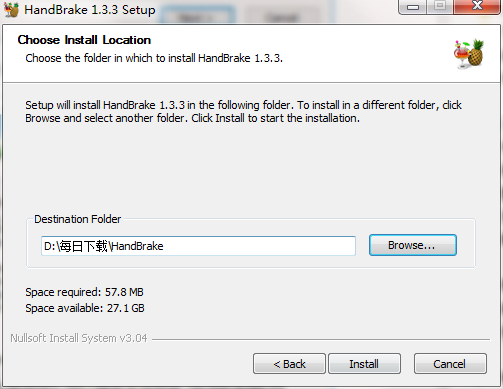
3、HandBrake安装结束,点击完成即可。
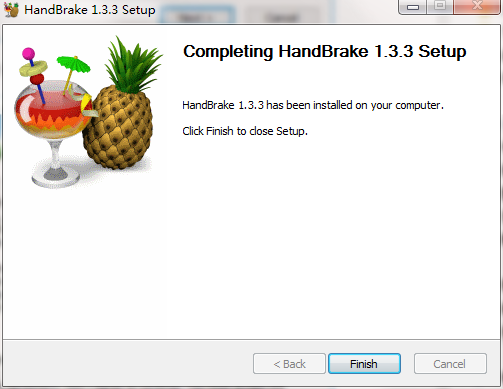
HandBrake使用方法
如何用Hand Brake进行视频压缩教程
1、打开在本站下载的Hand Brake软件,打开软件后,您可以看到左侧窗口栏共两个选项,第一个是打开文件夹,第二个是打开单个文件,您可以自行选择,小编选择的的是第二个打开单个文件。
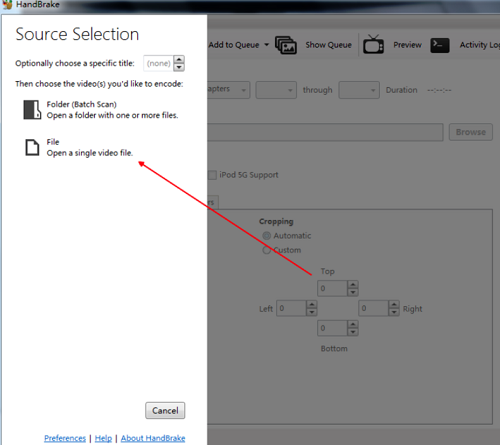
2、选择您要转换的视频文件,选择完成后点击【打开】就可以。
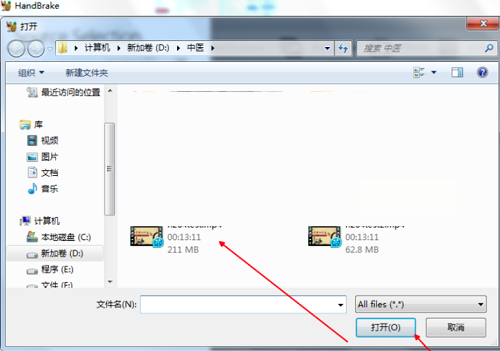
3、耐心等待添加完成。
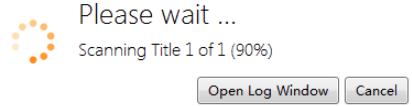
4、右侧区域为常用的模式,软件默认为fast1080P30,这个默认就好,我们一般不需要更改,添加源文件后选择Brose按钮找到文件需要保存的位置后,输入需要保存的文件名称,点击确定即可
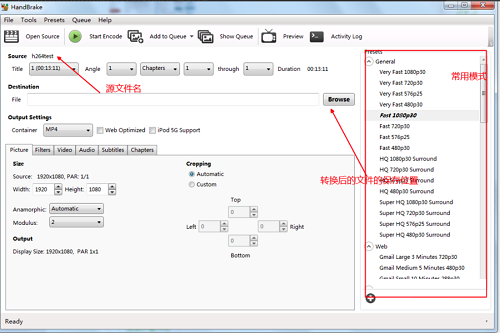
5、设置参数。picture这个是画面,可以设置分辨率等,一般不进行改变,默认即可。直接选择video即可,video codec选择h.264编码即可,h.265也可以选,但是h.265转换时间太长了,让人难以忍受,当然高端电脑自然不在话下了。默认quality选项有两个一个是constant quality一个是选择avg bitrate,在这呢,笔者建议选择avg的选项,avg bitrate (kbps)码率这一项填写512,并且把下面的两个勾都打上,这里填写500-1000都是可以的,太大了没有意义,太小了可能会影响清晰度。
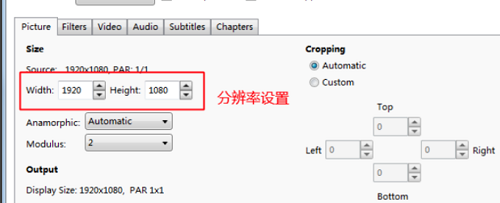
6、置好之后就可以点击开始转换格式,压缩视频了,您需要耐心等待软件安装完成就可以了。
HandBrake常见问题
问:HandBrake怎么压缩视频?
答:软件打开后的界面如图所示,左侧窗口栏共两个选项,第一个是打开文件夹,第二个是打开单个文件,下面我们先以单个文件为例介绍操作步骤。
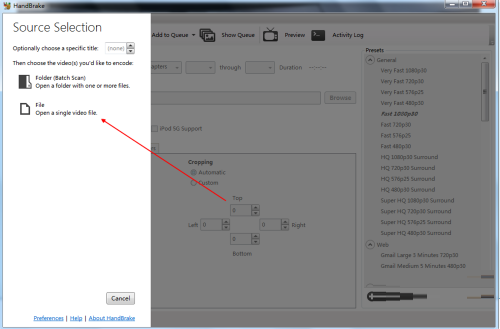
添加源文件,添加后的界面如图所示,右侧区域为常用的模式,软件默认为fast1080P30,这个默认就好,我们一般不需要更改,添加源文件后选择Brose按钮找到文件需要保存的位置后,输入需要保存的文件名称,点击确定即可
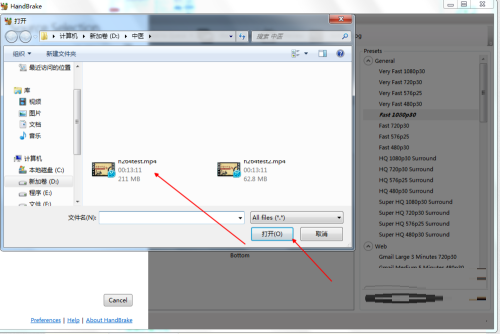
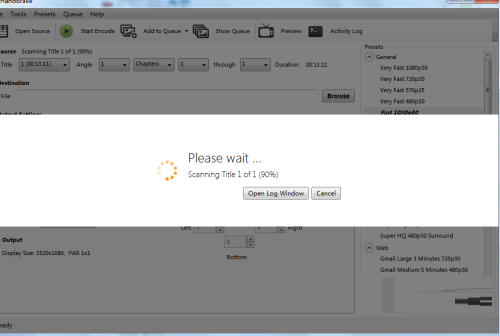
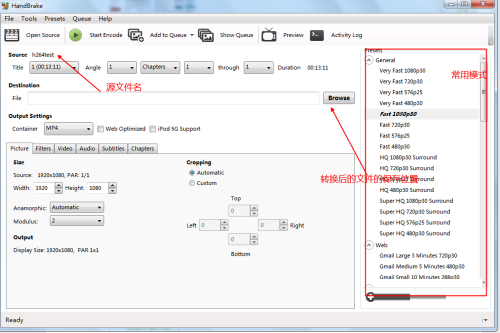
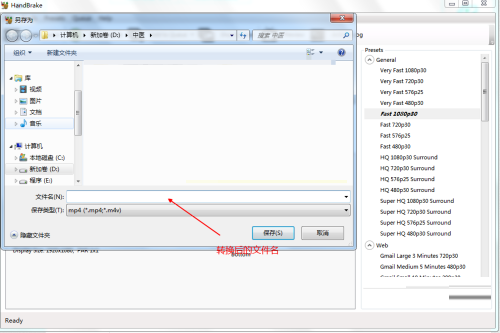
设置参数。picture这个是画面,可以设置分辨率等,一般不进行改变,默认即可。直接选择video即可,video codec选择h.264编码即可,h.265也可以选,但是h.265转换时间太长了,让人难以忍受,当然高端电脑自然不在话下了。默认quality选项有两个一个是constant quality一个是选择avg bitrate,在这呢,笔者建议选择avg的选项,avg bitrate (kbps)码率这一项填写512,并且把下面的两个勾都打上,这里填写500-1000都是可以的,太大了没有意义,太小了可能会影响清晰度,因为笔者转的是个教程,动态画面不多,清晰就可以了,如果是电影呢可以自己再试。其他设置默认就好,对于视频压缩了解不深的人不建议修改。
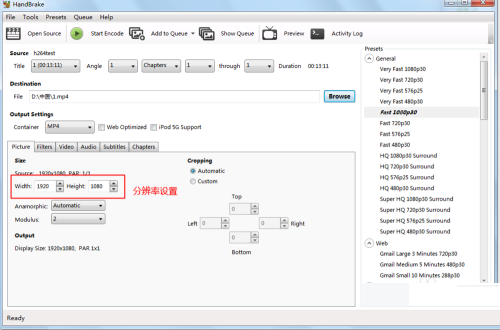
后面还有音频、字母、章节选择等等功能,对于普通只需要视频压缩转换的人来说用不到,暂不介绍了,这些都设置好之后就可以点击开始转换格式,压缩视频了。
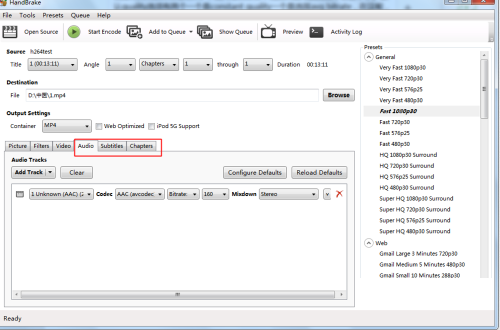
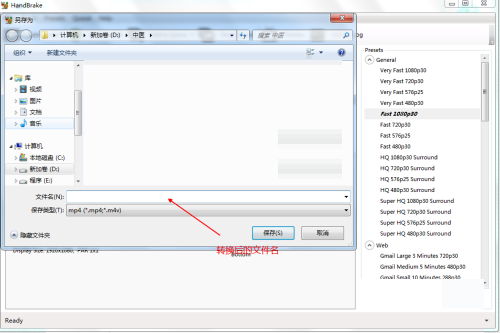
问:HandBrake怎么转换视频格式
答:1、打开HandBrake软件,打开软件后导入您转换的视频文件。
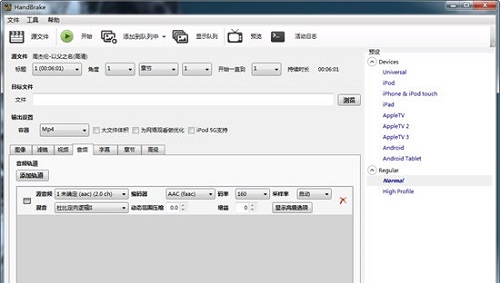
2、将mkv视频转换为mp4,其实只需要在“音频”和“字幕”中进行调整,音频界面中,默认是只有一条音轨的,基本上是不需要进行改变,在字幕总可以看到mkv视频封装了几个字幕在里面,但mp4只能显示其中一个,所以根据自己的需要进行字幕的选择,最后只需要选择输出设置中的MP4,点击“开始”选项即可将mkv转换为mp4文件。
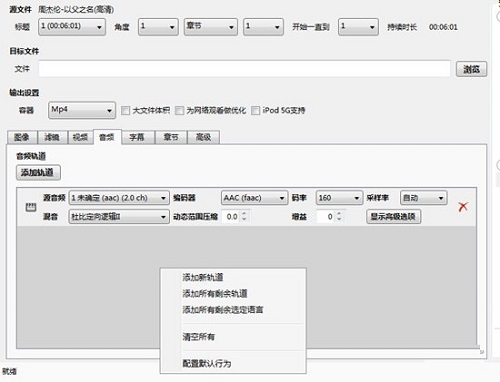
问:HandBrake如何有选择性的剪辑?
答:点击【Chapters】(章节),可以选择按章节(如果视频本身带有章节信息)或秒或者帧对视频进行有选择性的剪辑
小编推荐:HandBrake不仅可将DVD影片输出为MP4、AVI、OGM等格式,还可对DVD语言、声音、画面质量、转换后的画面大小等参数进行设置。强烈推荐需要的用户下载体验,此外还推荐大家使用好易3GP格式转换器、格式工厂等,快来下载吧