
Office 2010
大小:31.23MB
语言:简体中文
版本:官方免费完整版
系统:WinAll
下载手机助手,可在手机助手中下载目标软件,下载更安全

大小:31.23MB
语言:简体中文
版本:官方免费完整版
系统:WinAll
下载手机助手,可在手机助手中下载目标软件,下载更安全
Office 2010是微软公司开发的一套基于Windows操作系统的Office 2010办公软件。Office2010包括常用组件如Word、Excel、PowerPoint等,与大部分的办公软件功能差不多,只是比以往的旧版本更多了数据分析与可视化功能,Microsoft Office2010采用了全新的界面主题,新界面干净整洁,清晰明了。Office 2010安装包已通过Microsoft官方授权产品Office助手(软件大小:5.71MB)下载,请您放心使用。

Office 2010软件特色
1 更直观地表达想法。
2 协作的绩效更高。
3 从更多地点更多设备上享受熟悉的 Office 体验。
4 提供强大的数据分析和可视化功能。
5 创建出类拔萃的演示文稿。
6 轻松管理大量电子邮件。

Office 2010安装步骤
1、从PC下载网下载office 2010的安装包,下载下来是Office助手exe文件。
2、双击打开下载的exe文件,进入office2010安装界面,用户可以点击“快速安装”按钮选择默认地址进行安装,也可以点击“自定义安装”自由选择地址进行安装,这里建议选择自定义安装。
3、点击“浏览”按钮。选择C盘之外的盘符为安装地址进行安装,选择好之后,点击“立即安装”按钮。
4、office2010正在安装,这个过程需要一段时间,请用户耐心等待安装完毕。
5、进度条读完之后会出现下图所示,需要获取正版激活码才可以使用,请看下个步骤。
Office 2010激活方法
方法一:工具激活
从本站下载office激活软件(下载地址:https://www.pcsoft.com.cn/soft/37738.html),内附详细激活步骤,用户可以跟步骤进行激活。不仅能激活office软件
方法二:激活码激活
J33GT-XVVYK-VHBBC-VY7FB-MTQ4C
GRPWH-7CDHQ-K3G3C-JH2KX-C88H8
6CCCX-Y93YP-3WQGT-YCKFW-QTTT7
6QFDX-PYH2G-PPYFD-C7RJM-BBKQ8
激活码来源于网络,本站不保证能够正常使用。
Office 2010注意事项
1、Office 2010安装后要使用激活工具进行激活,激活后Office就能免费使用了。
2、如果Office 2010安装失败,一般是由于之前电脑中的Office系列没有卸载干净,先卸载后再安装Office2010。
3、Office 2010安装完后在桌面没有图标,可以在开始菜单中找到(开始菜单-所有程序-Microsoft Office),或鼠标右键菜单也可以直接新建Word、Excel、ppt等文档。
Office 2010使用方法
office2010中Word2010怎么自动生成目录
1、在Word 2010中,将输入符放到一级标题前,然后点击【开始】菜单中的【标题一】。
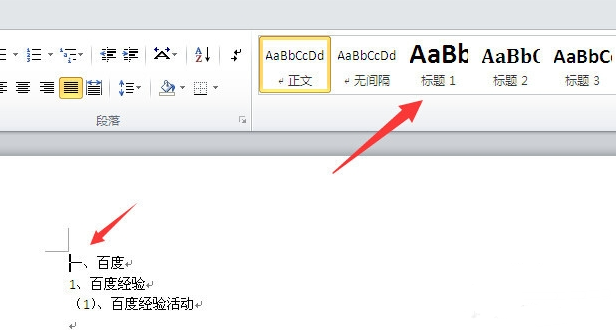
2、然后把输入符放到二级标题上面,点击目录索引框中的【标题2】,以此类推。
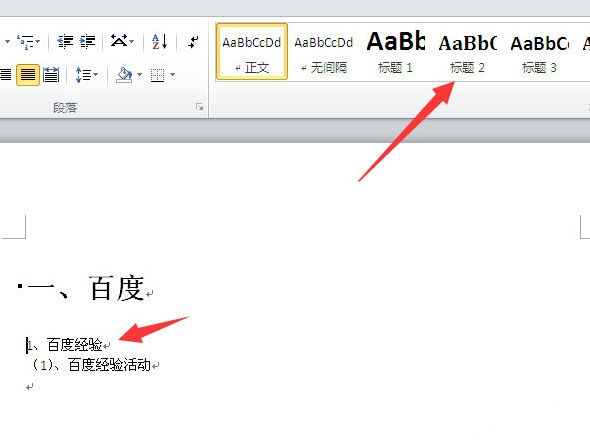
3、添加完成标题后,点击Word2010菜单栏中的【引用】。
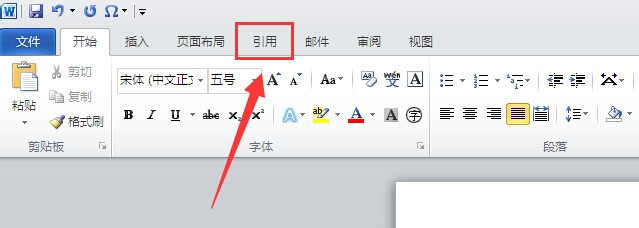
4、点击左侧的【目录】工具,在弹出来的选项菜单中,点击【自动目录1】或者【自动目录2】,就可以看到设置的标题已经自动生成目录。
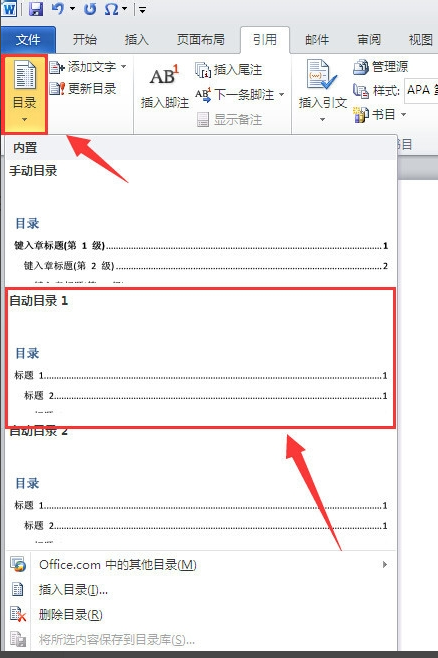
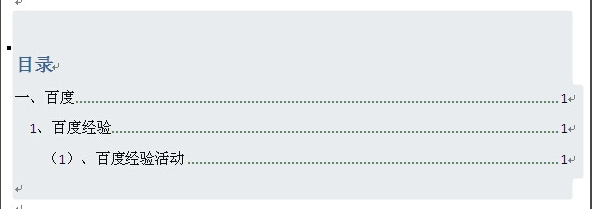
5、如果word文档内容页中标题有更新的话,自动生成的目录不会自动更新,需要点击生成目录上面的【更新目录】设置。
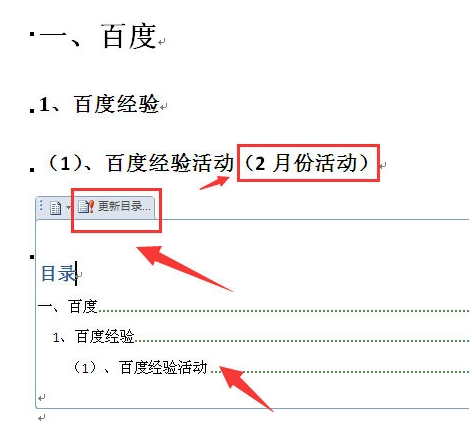
6、在弹出的窗口中,选择您要更新的选项,选择完成后点击【确定】。
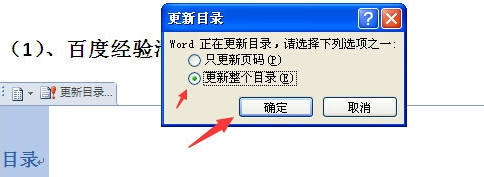
7、然后,您就可以看到您的目录更新了。
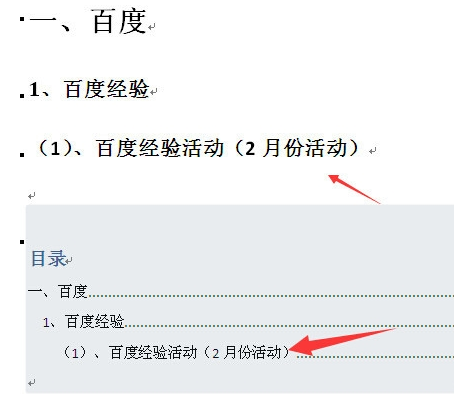
怎样把word2010中页眉页脚横线去掉
添加页眉
1、打开Word 2010软件,打开软件后,点击菜单栏中的【插入】标签,然后选择【页眉】,添加就可以了。
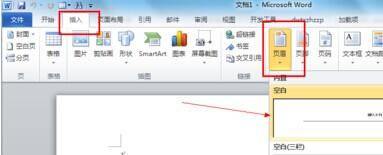
2、添加成功后,输入文字,点击右上角的【关闭】就可以退出页眉了。
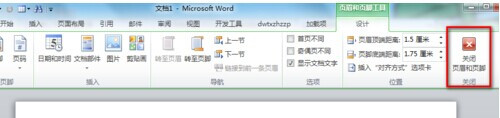
删除页眉中的横线
1、打开Word软件,点击菜单栏中的【开始】,找到【样式】选项,点击下拉箭头,找到页眉选项,点击下拉箭头,选择【修改】选项。

2、在打开的修改样式窗口中,点击左下角的【格式】。
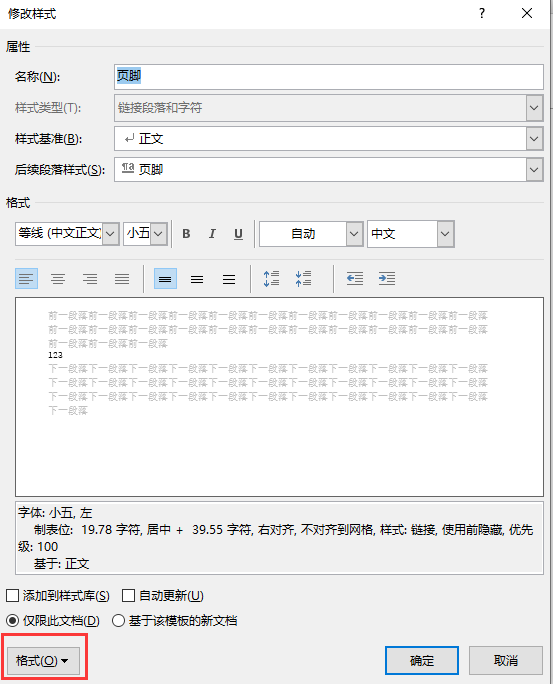
3、在弹出的选项中点击【边框】。
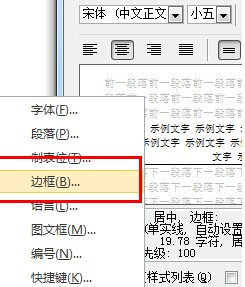
4、在打开的边框窗口中,点击设置选项中的【无】,然后点击【确定】。
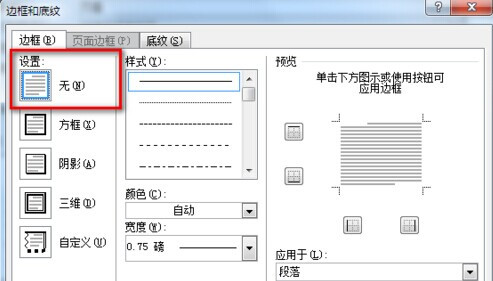
5、然后您可以看到页眉中的横线取消了。

Office 2010常见问题
excel2010如何排序
1、使用Excel 2010软件打开您要处理的软件,打开软件后点击菜单栏中的【视图】选项,选择【冻结窗口】然后选择【冻结首行】。
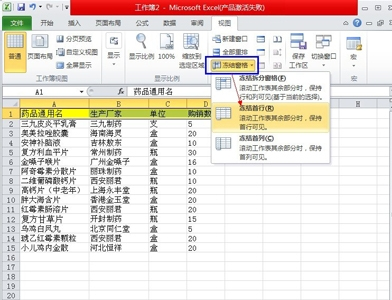
2、然后点击菜单栏中的【开始】,选择【排序与筛选】,然后选择【排序】。
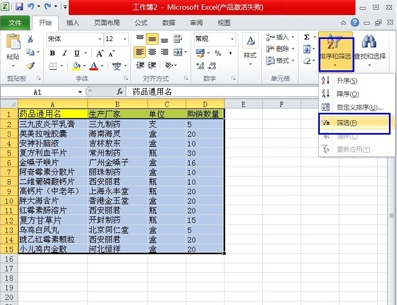
3、小编以最后一排的购销数量来排序。全选所有文字区域, 点【购销数量】旁边的三角图标,选择升降都可以,小编选择了【降序】,选择完成后点击【确定】。
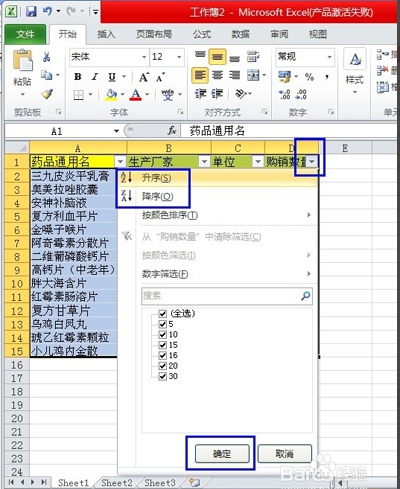
4、然后您可以看到排序后的结果了。
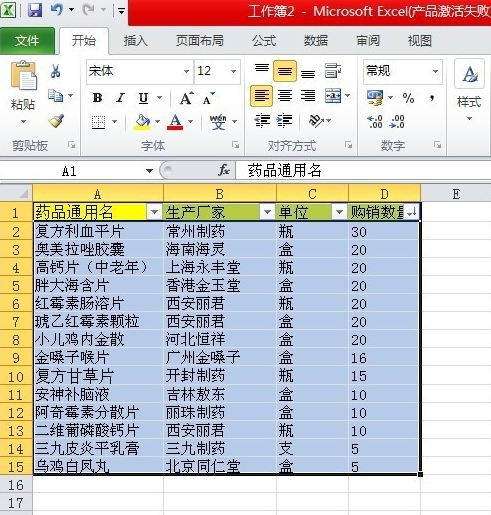
5、或者您可以全选数据,然后点菜单栏上的数【数据】,然后选择【排序】,在打开的排序窗口中,选择要排序的列,排序的次序,选择完成后点击【确定】。
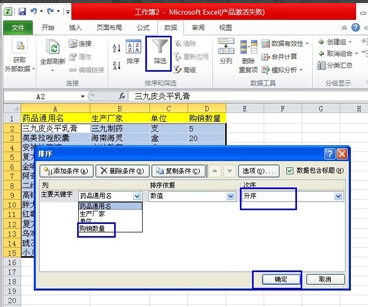
6、您可以看到排序后的效果了。
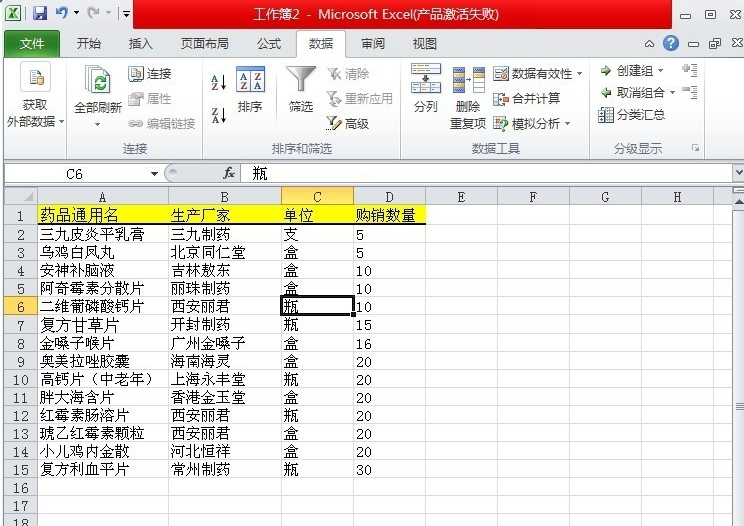
excel2010怎么求和
直接相加进行求和
1、首先打开excel2010表格,然后在总计求和的单元格中,先输入【=】,然后把需要求和的数字通过【+】一个个加起来,再点击【Enter】键。
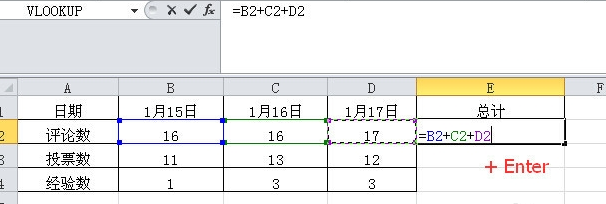
2、然后就会显示出结果。
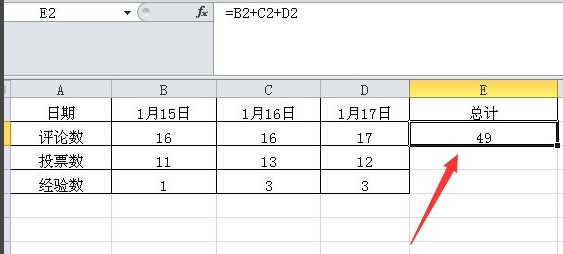
自动求和
1、求和的数据较多的话,可以进行自动求和,首先需要用鼠标把所有求和的数字进行全选操作。
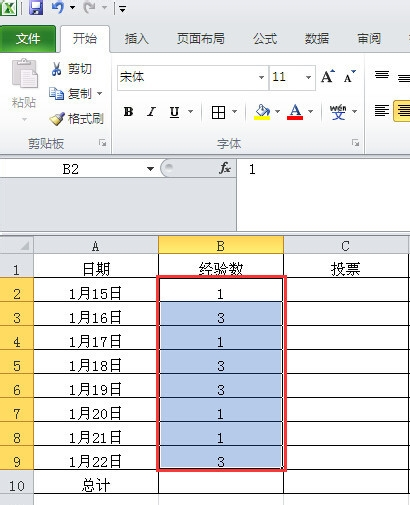
2、然后在【开始】菜单下的工具栏中找到【自动求和】。
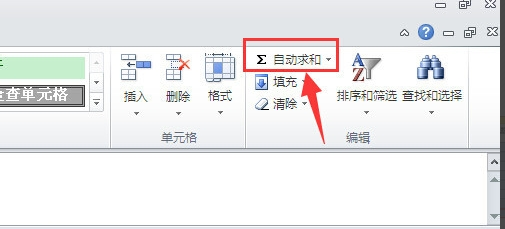
3、接着在总计列表对于的求和单元格中,也可以看到所有选中数字的一个求和结果了。

利用公式
1、首先把鼠标放在求和的单元格中,然后输入【=sum(】
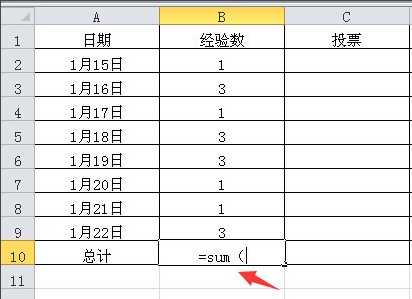
2、然后用鼠标全选需要求和的所有数字,然后再点击【Enter键】。
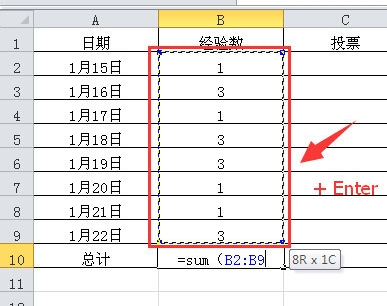
3、再查看总计求和的单元格,这时候显示的是所有全选数字的一个求和数值了。
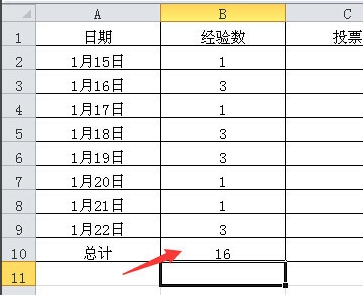
多列求和
1、把第一列的数字进行求和,然后再把鼠标放在求和数值的单元格右下角,直到出现一个【+】符号时,再向右侧进行拉。
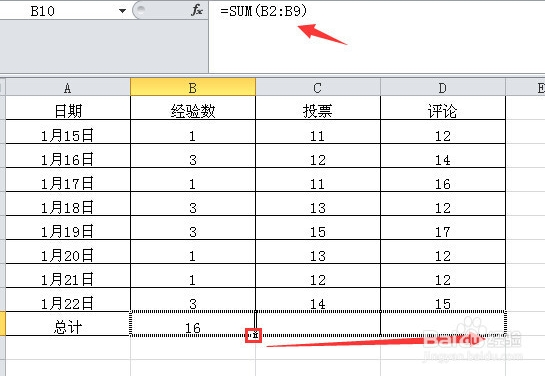
2、其他多个数列的求和结果也会快速的显示出来。
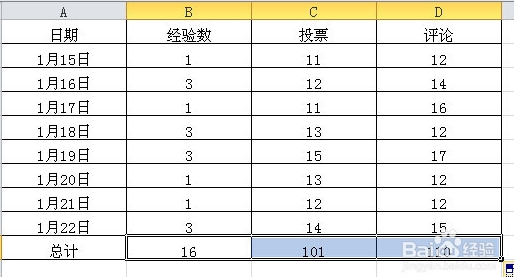
Office 2010与Office 2013的对比
1、更简易的“演示者视图”
以前的版本中,要调入演讲者视图需要进行各种设定,繁杂还容易出错。在PPT2013中,我们只用在播放界面中找到“显示演讲者视图”,并点击进入即可。
2、好用的“合并形状”
熟悉PPT2010的同学可能会吐槽:这功能2010版也有啊!但是,之前它都藏在隐蔽的自定义功能里,一般人很难发现。但在2013版里,它终于不再“躲躲藏藏”,并且还多穿了一件“拆分”(以前是联合、组合、相交、减除)。有了这个工具,我们可以画出内置或默认形状中不包含的形状。
3、四两拨千斤的“取色器”
配色的一大困难就是取色,虽然可以通过外部软件获取,但毕竟还是要记录其RGB值再输入到PPT的“其他填充颜色”里,无端增加了很大工作量。有了取色器,我们可以直接把图片截取到PPT中,然后利用取色器摘取,改颜色即进入到“最近使用的颜色”里。妈妈再也不用担心我的配色了!
4、让人惊喜的“动作路径结束位置”
以前的动作路径一大诟病就是我们在制作时很难把握其目的地,结果很容易“走偏”。而在PPT2013中创建动作路径时,PowerPoint 会显示您的对象的结束位置。原始对象始终存在,而“虚影”图像会随着路径一起移动到终点。
Office 2013下载地址:Office 2013
试用新的 Word、Excel 和 PowerPoint 应用! 目前在 Google Play 商店中面向 Android 平板电脑和手机提供。
不推荐对 Android OS 4.4 和更高版本使用 Office Mobile。
温馨提示:
1、该版本Office软件目前微软已经停止维护,并不再提供正版维护;
2、为了能为用户提供更好的正版软件使用体验,因此给大家提供下载版本为:Office 365/Office 2016版本;
3、使用盗版软件有法律风险,因此推荐使用正版。