
Dev C++
大小:37.09MB
语言:简体中文
版本:6.7.5 最新版
系统:WinAll
下载手机助手,可在手机助手中下载目标软件,下载更安全
Dev C++的最新版本是一款功能强大的C/C++集成开发环境(IDE)。这款官方版本的软件配备了先进的系统软件,包括嵌入式实时操作系统,显著提升了系统的运行效率。Dev C++最新版还包含了丰富的系统软件,尤其是嵌入式实时操作系统,为开发提供了强有力的支持。软件提供高亮度的语法高亮显示功能,有效减少编程错误,同时集成了编辑器、编译器和链接器等开发工具,为用户提供了一站式的编程解决方案。
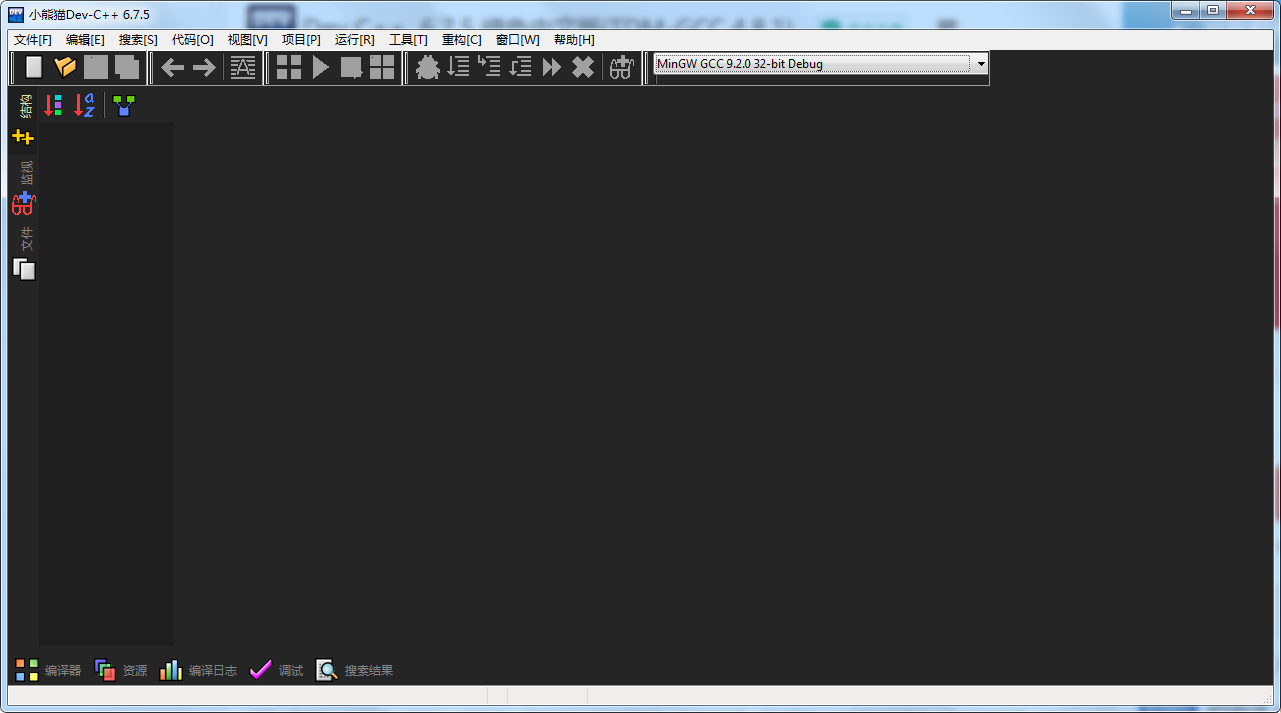
Dev C++基本简介
Dev C++的最新版本最初由Bloodshed公司开发,后在2011年由独立开发者Orwell开发团队接手并持续更新。这是一款轻量级的C/C++集成开发环境(IDE),专为Windows操作系统设计。Dev C++具有强大的功能,它不仅提供了多页面窗口和工程编辑器等基本特性,还内置了调试工具和浏览器,使其能够满足不同用户群体的多样化编程需求。
Dev C++软件优势
Dev-C++最新版是一个轻量级的 C/C++ 集成开发环境(IDE),适合 Windows 环境中的初学者。Dev-C++使用MingW64/TDM-GCC编译器,遵循C++11标准,兼容C++98标准。开发环境包括多页窗口、项目编辑器、调试器等。在项目编辑器中,集成了编辑器、编译器、链接器等,同时还拥有丰富的系统软件-嵌入式实时操作系统。提供高亮度的语法显示,减少编辑错误,完善的调试功能是适合C/C++语言初学者教学,也适合非商业一般开发者。
Dev C++软件特色
Dev C++最新版优点与缺点并存
其优点是软件功能简洁,适合C/C++语言初学者使用。并且拥有丰富的系统软件-嵌入式实时操作系统,这一系统极大地提高了系统运行效率。但其缺点也很明显:这款Dev-C++ 没有一个较为健全的可视化开发功能,所以在开发图形化界面的软件是存在一定的局限性。
Dev C++常见问题
若在初始安装时错过了选择语言这一步骤,那么就需要在安装完成以后进行设置。具体设置步骤如下:
1、首先打开devc++软件,此时可见全是英文。点击菜单栏的Tools,并选择菜单中的Envirnoment Options,打开环境设置。
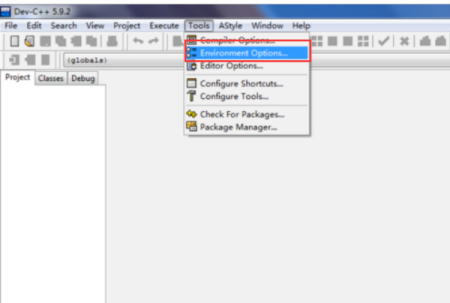
2、接下来,在弹出的anguage的蓝色位置处点击下拉框,选择简体中文,回车确定。
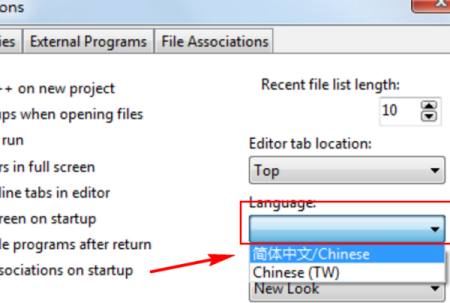
3、确定之后,这时软件就变成了中文版的了。
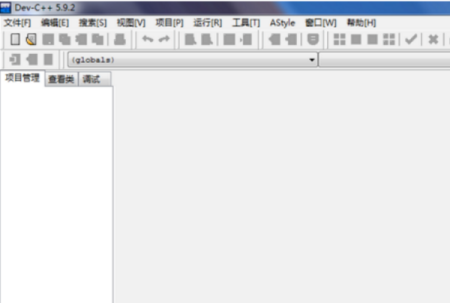
设置不是很难,大家都需要的就去试试吧。
DevC++设置背景颜色的方法如下:
1、首先打开Dev C++编辑器,点击顶部的工具菜单,然后选择编辑器选项。
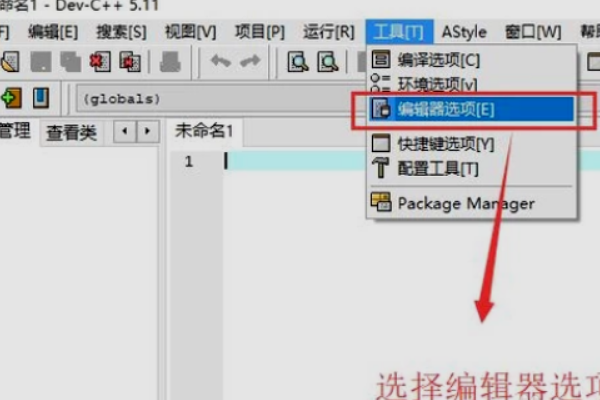
2、接下来在弹出的编辑器属性界面中,切换到显示页卡,在编辑器字体中可以修改字体的类型和大小。

3、然后如果想修改装订线字体,需要勾选使用自定义字体复选框。

4、接下来切换到语法选项卡,在此界面中我们可以选择要设置的字体类型,然后精确的设置此类型的字体颜色。
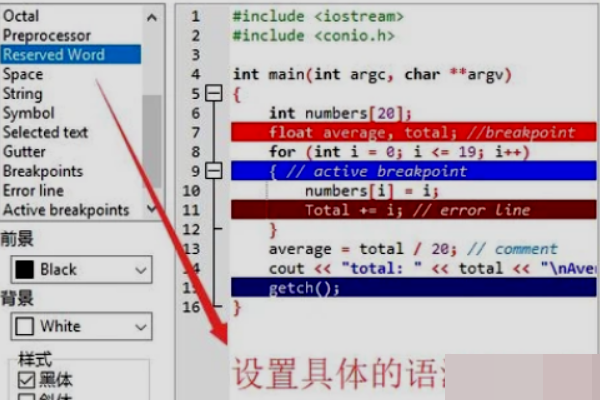
5、首先在编辑器属性界面中,切换到语法选项卡,然后选择Space选项。
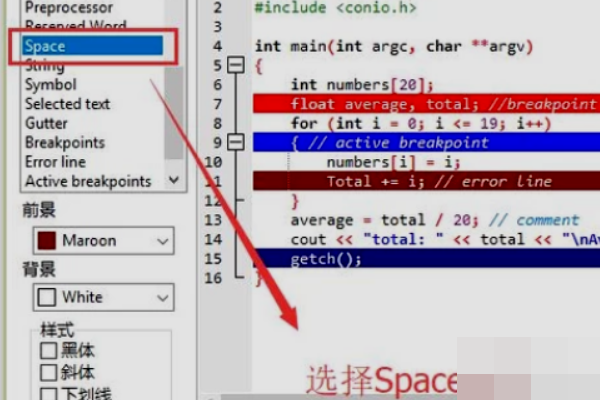
6、然后点击背景下面的下拉框,选择一个自己喜欢的背景颜色。
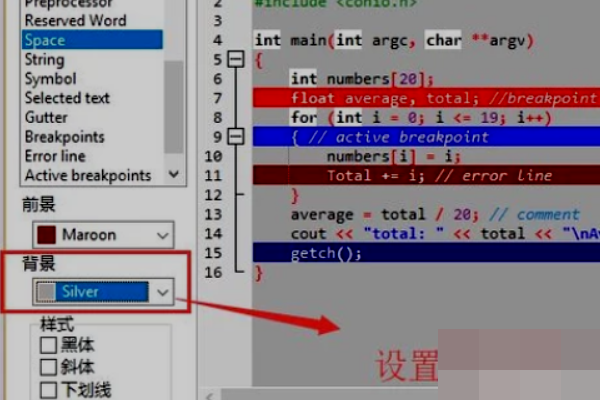
7、接着回到编辑器主界面,你就会看到编辑器的背景已经改变了。
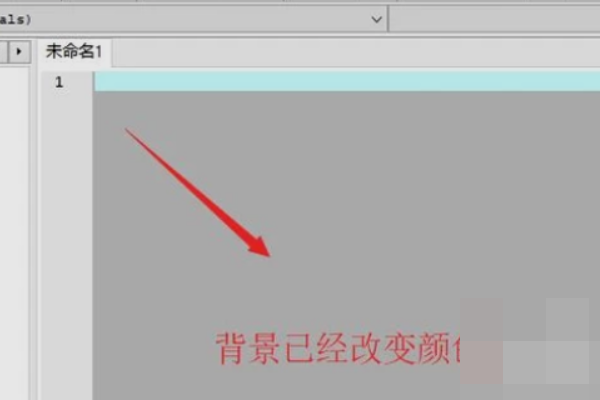
8、此外也可以通过更改预设的主题类型来改变编辑器的背景颜色。
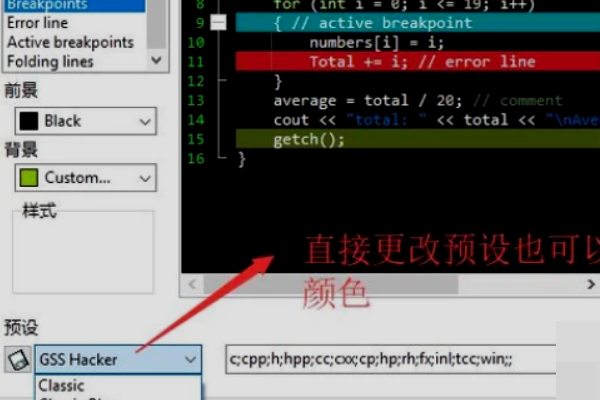
以上就是关于如何设置背景颜色的解决方法,大家都去试试吧!
Dev C++更新日志
修正:如果devcpp启动时缺省打开结构浏览器,里面内容无显示
修正:在开始重命名符号前,没有重新解析源文件
改变:当进行重命名符号时,不再自动保存修过的文件
修正:当自动保存的编辑器光标历史位置记录数量大于500时,devcpp出错
修正:当同时打开多个文件并逐一关闭时,关闭最后一个文件出错
修正:当重新解析项目时,可能会出错
修正:项目选项对话框版本信息页中的表格高度不正确
修正:在’unsigned’和’signed’后显示代码补全提示
功能增强:在编译器选项对话框中点击“由文件夹添加编译器设置”按钮,会增加相应的Release/Debug/Profile配置
功能增强:优化“在文件视图中定位当前文件的处理”