
会声会影2019
大小:4.8GB
语言:简体中文
版本:v25.0.0.376
系统:WinAll
下载手机助手,可在手机助手中下载目标软件,下载更安全
会声会影2019官方版是一款专门用于对视频制作的专业工具。会声会影2019中文版支持用户根据自己的想法进行视频的编辑制作,并且还有动态分割画面视频、文字遮罩管理器、全新的转场、全新的特效、标题编辑器等一些丰富的功能或者模板,可以根据自己的需要进行选择编辑。
会声会影2019软件特色
1、色彩渐变控制项 利用功能强大的色彩校正及调整工具,设定视频的气氛与环境。您可以直接调整每一个颜色,轻松变换色彩并提升饱和度及明亮度。使用HSL微调功能、色调曲线、波形范围、检查表(LUT)设定档等多种工具微调每种色彩。
2、动态分割画面视频 画面本身就是分割画面视频的界线。插入关键帧做为新帧,并创建自定义分割画面版面配置。同时显示多个视频和动作特效、形状等,发挥无限创意!
3、文字遮罩管理器 视频的特定区域建立全新文字遮罩,或尝试使用免费的精选遮罩。轻松建立精准的Alpha通道,快速将图片或视频中的某些部分转换为遮罩。完成后,您还可以将遮罩导出到库,以供日后的项目重复使用。
4、流畅转场 在场景之间进行翻转、缩放、旋转或抽打,可为您的剪辑增添活泼的效果。只需对准类似的色彩或物件,您就能在不同图像之间建立流畅且风格独具的转场效果。
5、小行星和兔子洞特效 让观众从有趣的视角观赏,以全新球形全景,将您的360度视频片段转变为[小行星」或[兔子洞]特效。网络摄影机和屏幕画面录制程序:可同时录制画面与网络摄影机或外部相机,还可使用全新的Multicam Capture Lite 建立生动活泼的视频。按一下即可捕获多个影音内容,并使用多相机编辑,流畅地同时编辑影音内容。
6、导出透明背景视频 只要使用全新Alpha通道,就能创建专属独特覆叠,以及导出具有透明背景的动作图像、遮罩或文字。在覆叠轨创建视频,并使用AIpha通道导出为.MOV。
7、标题编辑器 运用各种风格介绍及讲述您的故事。运用强化的标题编辑器中的动作、文字和图形建立令人惊艳的标题。无论创建任何内容,只要在库中储存自定义标题,未来的制作就省事多了!
8、自定义动作 使用灵活的全新控制项,建立并自定义图形、形状、标题和覆叠在定义的路径上的移动方式。这是在视频中建立有趣特效或强调元素的最佳方式。

会声会影2019最新亮点
1.全新编辑快捷键:会声会影2018不仅可以在预览窗口直接对媒体进行裁剪、尺寸调整和定位,还可以将媒体与全新智能工具相结合等。
2.简化时间线编辑:用户可以自行定义工具栏中的图标,快速访问最常用的工具,节省制作时间,另外还可以通过全新空间调整轨道高度,全屏编辑视频。
3.分屏视频:会声会影2018新增分屏画面效果,同时显示多个视频流并创建令人印象深刻的宣传或分享您的最新旅行中的精彩瞬间
4.透镜校正工具:快速移除广角相机或运动相机中的失真现象并且数分钟创建专业级视频。

会声会影2019功能介绍
1.强大的视频编辑器;
2.提供一组效果和过渡;
3.调整RAYS的样式并支持VitaScene;
4.创建动画效果并调整不同的视频方面;
5.撰写视频标题并自定义标题样式;
6.笔效果绘制和使用插图与灯光效果;
7.冻结视频的帧并创建定格动画;
8.调整视频的速度并创建慢动作视频;
9.为视频添加2D和3D字幕;
10.色彩校正功能和分级工具;
11.创建电影预告片并添加背景音频;
12.许多其他强大的功能和选项;
会声会影2019安装步骤
1:首先在pc下载网下载会声会影2019压缩包huishenghuiying2019protrial64bit.zip,双击解压文件,在文件夹找到软件的exe程序双击安装
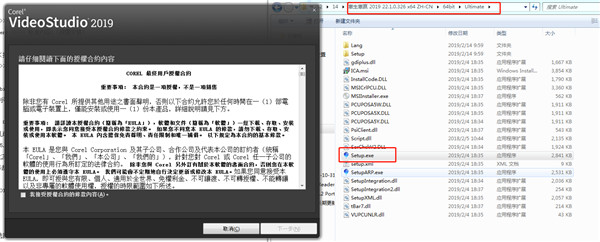
2:在这里我们需要点击取消掉使用者体验改进计划书。

3:输出产品序列号
4:勾选“选取所有使用的视讯标准”,点击“PAL/SECAM”。是否选择跟换安装位置,PC小编不建议安装到C盘,C盘文件过多会导致电脑运行缓慢,建议放在D盘或者E盘,选择好之后,先不要点击立即安装,点击“选项”按键
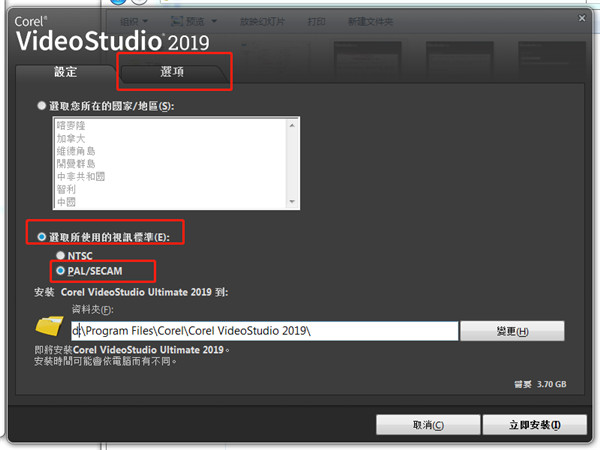
5:取消产品更新和安装Haali Media Splitter。
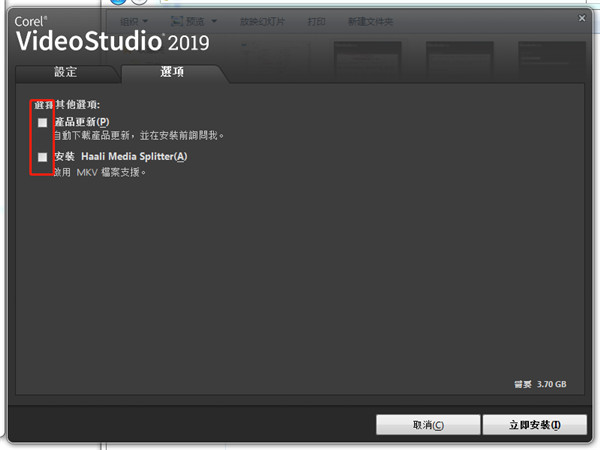
6:会声会影2019官方版正在安装中
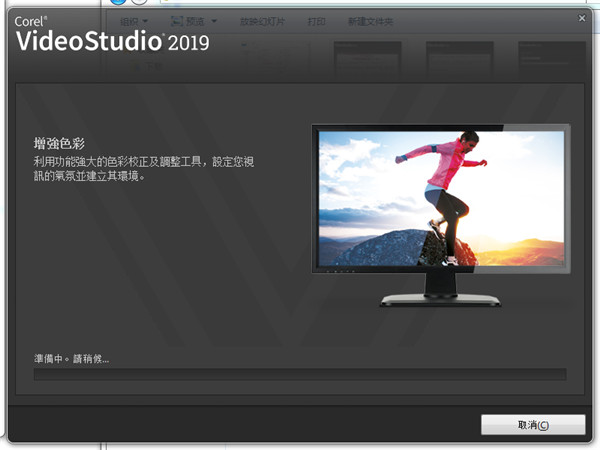
7:在等待软件安装完成之后可能会出现几个报错,可以不用管直接的点击确定即可。
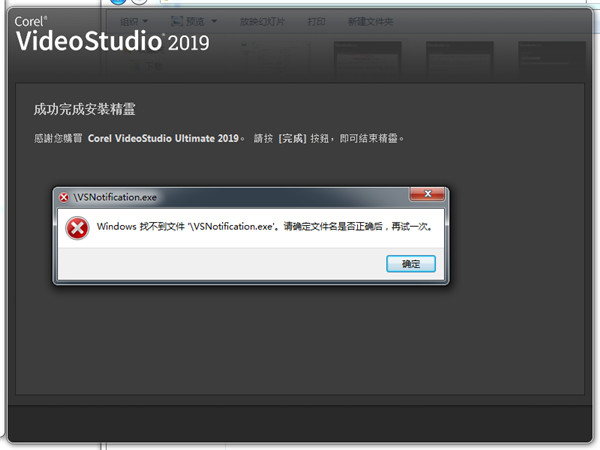
会声会影2019中文设置
1:点击会声会影2019中文包安装程序,勾选我同意此协议,点击下一步
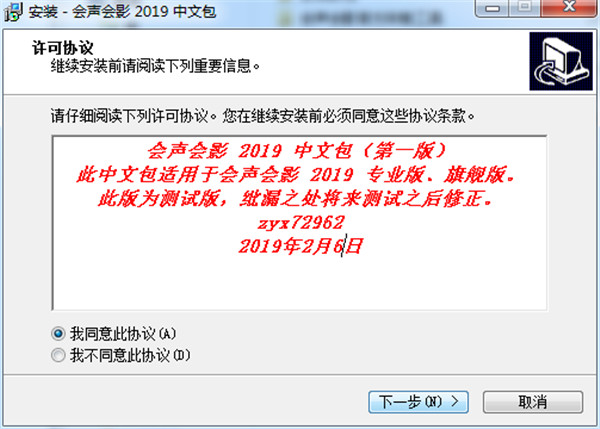
2:会声会影2019中文包安装完成
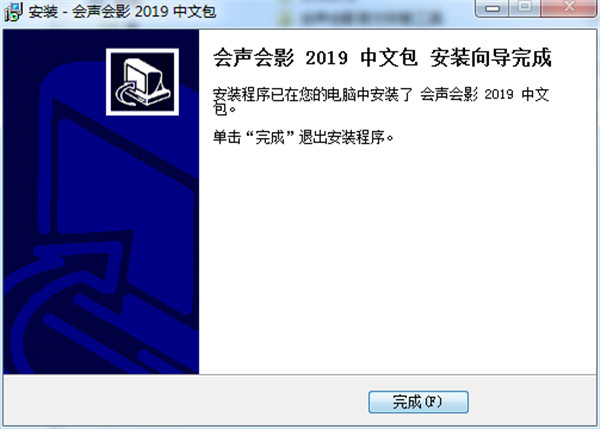
会声会影2019常见问题
1:启动会声会影提示乱码。打开“解决启动乱码方法”文件夹里面的“Corel VideoStudio Ultimate 2019.exe”文件。
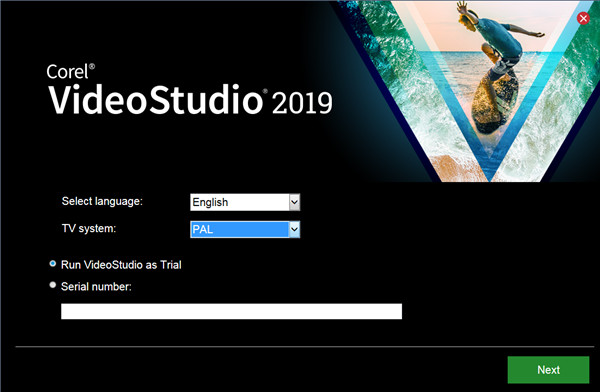
2:选择English、PAL模式

3:点击“i accept the XXXXX”,点击Next。
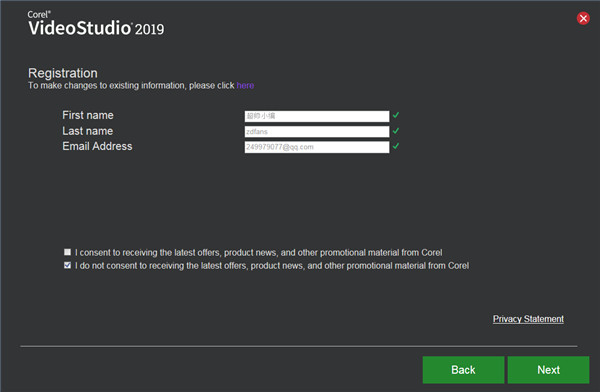
4:输入一些信息。下面的英文大意是:是否接受邮件广告,选择 I do not 就行。如果“Next”为灰色,不可点击状态,按“Back”返回上一步,才重新来一次即可。
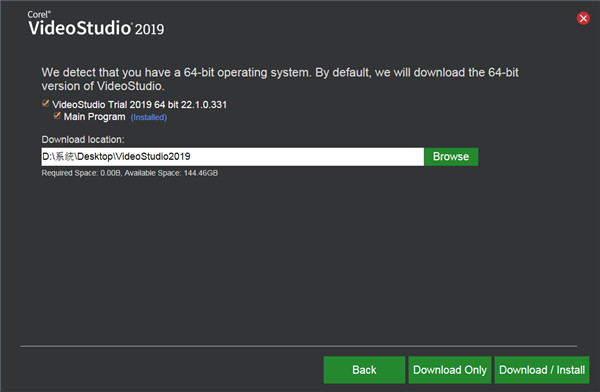
5:到了这一步直接点右上角的“X”关闭即可。不用点下面的按钮。
会声会影2019快捷键
Ctrl + N 创建新项目
Ctrl + O 打开项目
Ctrl + S 保存项目
Alt + Enter 项目属性
F6 参数选择
Ctrl + Z 撤消
Ctrl + Y 重复
Ctrl + C 复制
Del 删除
F1帮助 步骤面板的快捷键
Alt + C 转到「捕获」步骤
Alt + E 转到「编辑」步骤
Alt + F 转到「效果」步骤
Alt + O 转到「覆叠」步骤
Alt + T 转到「标题」步骤
Alt + A 转到「音频」步骤
Alt + S 转到「分享」步骤
Up 转到上一个步骤
Down 转到下一个步骤 导览面板的快捷键
F3 设置开始标记 F4 设置结束标记
Ctrl + 1 切换到项目模式
Ctrl + 2 切换到素材模式
Ctrl + P 播放/ 暂停
Shift + 播放 播放当前选中的素材
Ctrl + H 起始
Ctrl + E 终止
Ctrl + U 上一帧
Ctrl + T 下一帧
Ctrl + R 重复
Ctrl + L 系统音量
Ctrl + I 分割视频
Tab ; Enter 在「修整拖柄」和「飞梭栏」之间切换。 在激活了「修整拖柄」时,按 [Tab] 或 [Enter] 可以切换到右边的拖柄。
Left 如果您按 [Tab] 或 [Enter],可以激活「修整拖柄」或「飞梭栏」,用左箭头键可以移到上一帧。
Right 如果您按 [Tab] 或 [Enter],可以激活「修整拖柄」或「飞梭栏」,用右箭头键可以移到下一帧。
ESC 如果您按 [Tab] 或 [Enter],可以激活「修整拖柄」或「飞梭栏」,或在两者之间切换,您可以按 [Esc] 来取消激活「修整拖柄」或「飞梭栏」。
时间轴的快捷键 Ctrl + A 选中时间轴上的所有素材。 单个标题:在屏幕编辑模式中选中所有的字符。
Ctrl + X 单个标题:在屏幕编辑模式中剪切所选的字符。
Shift + 单击 选中同一轨上的多个素材。(要选中素材库中的多个素材,请用 Shift+单击或 Ctrl+单击这些素材。)
Left 选中时间轴中的上一个素材。
Right 选中时间轴中的下一个素材。 + / - 放大/缩小。
Page Up / Page Down 滚动到右边/左边。
Ctrl + Down ; Ctrl + Right 向前滚动。
Ctrl + Up ; Ctrl + Left 向后滚动。
Ctrl + Home 移到时间轴的起始位置。
Ctrl + End 移到时间轴的终止位置。
多重修整视频功能的快捷键 Del 删除
F3 设置开始标记
F4 设置结束标记
F5 转到素材的后面
F6 转到素材的前面
会声会影2019更新日志
1.将bug扫地出门进行到底
2.有史以来最稳定版本
小编推荐:会声会影2019,软件是一款非常实用的软件,经过不断优化,功能非常不错,强烈推荐需要的用户下载体验,此外还推荐大家使用gtp、拍大师、作曲软件、edius6、boilsoft video splitter等,快来下载吧