原创Adobe PhotoShop CS6怎么绘制矩形空心框-Adobe PhotoShop CS6绘制矩形空心框教程
大家知道Adobe PhotoShop CS6怎么绘制矩形空心框吗?下文小编就带来了Adobe PhotoShop CS6绘制矩形空心框的相关教程,希望对大家能够有所帮助,一起跟着小编来学习一下吧!
第一步:首先点击左上角“文件”选择“新建”,如下图所示。
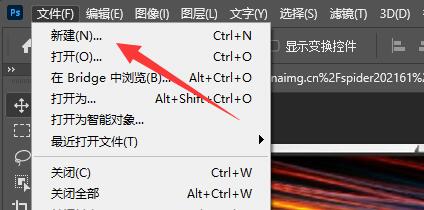
第二步:选择好想要的画布大小后点击“创建”,如下图所示。
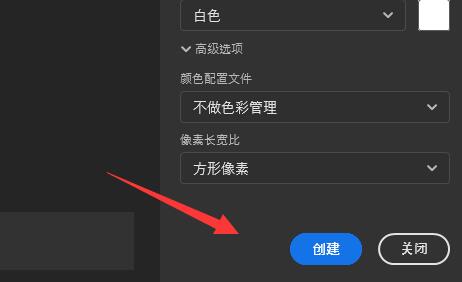
第三步:创建完成后在左边工具栏找到“矩形工具”,如下图所示。
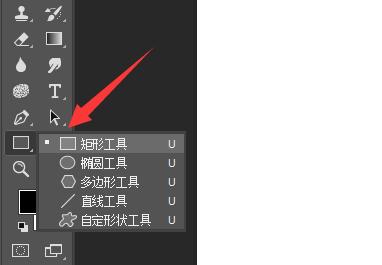
第四步:然后在右边画布上拖动鼠标就能绘制出矩形了,如下图所示。
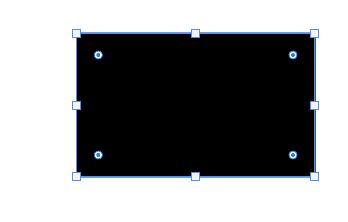
第五步:点击上面的“填充”,选择不填充,如下图所示。
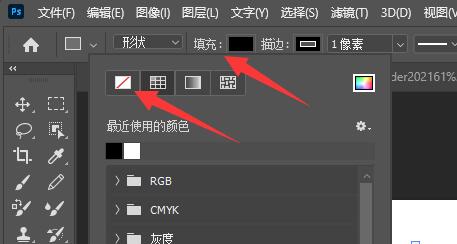
第六步:点击完成后,就能画出矩形空心框了,如下图所示。
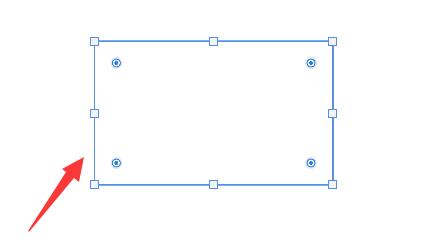
上面就是小编为大家带来的Adobe PhotoShop CS6怎么绘制矩形空心框的全部内容,希望对大家能够有所帮助哦。
 快速拷贝软件(Ultracopier)
快速拷贝软件(Ultracopier)
 德语助手
德语助手
 火绒安全软件
火绒安全软件
 老毛桃
老毛桃
 Cloud Drive
Cloud Drive
 傻丫头
傻丫头
 谷歌浏览器
谷歌浏览器
 维词课堂
维词课堂