原创Excel数据排名并列怎么设置-Excel数据排名并列设置方法
Excel是我们常用的办公软件,在我们使用Excel进行表格数据排序的时候,经常会遇到排名相同的情况,如果我们想要将数据设置成排名并列,该怎么操作呢?具体操作方法如下分享,有需要的朋友可以来学习一下哦。
Excel数据排名并列怎么设置-Excel数据排名并列设置方法
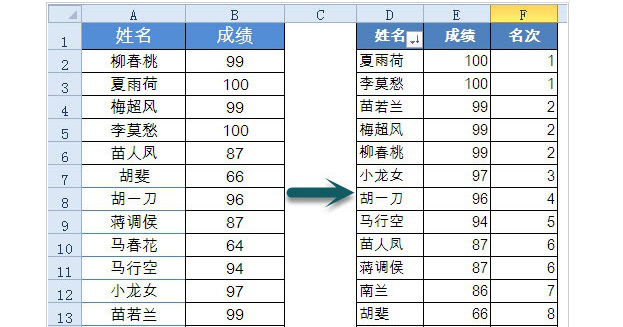
1.打开界面后,鼠标点击任意单元格,在上方的插入菜单中选择数据透视表按钮
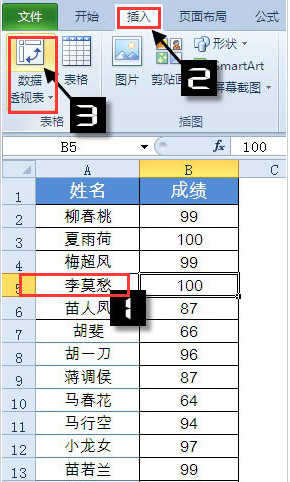
2.在弹出的窗口中勾选现有工作表按钮,并在位置处输入操作页!$D$1,点击确定保存
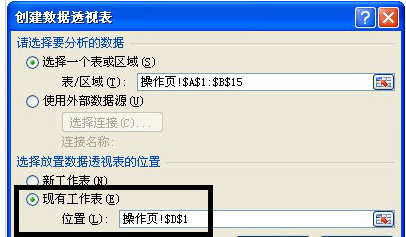
3.在数据透视表字段列表窗口中,依次将姓名拖入行标签,将成绩拖动两次至Σ数值栏目中
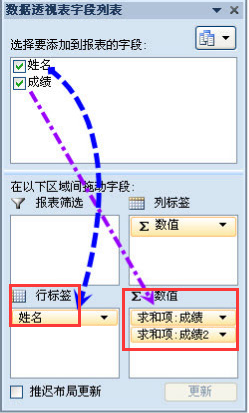
4.在重新生成的表格中,右键点击求和项:成绩2中的任意单元格,找到值显示方式选项,点击降序排列按钮
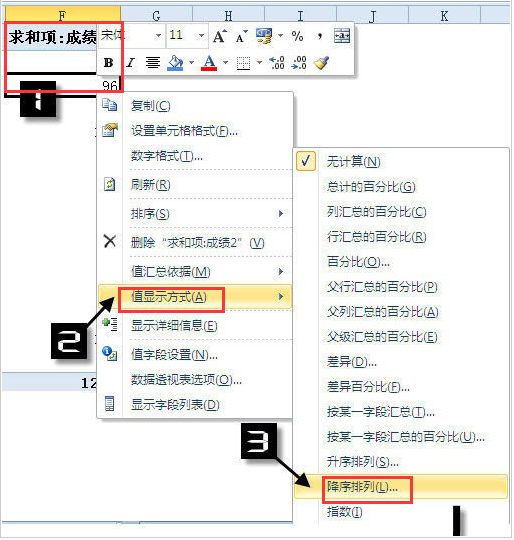
5.在弹出的窗口中直接按照默认的字段点击确定排序即可完成并列显示
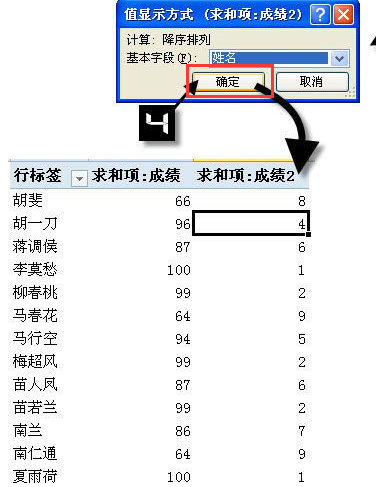
以上就是Excel数据排名并列设置方法的全部内容,希望可以帮助大家解决难题哦。
 快速拷贝软件(Ultracopier)
快速拷贝软件(Ultracopier)
 德语助手
德语助手
 火绒安全软件
火绒安全软件
 老毛桃
老毛桃
 Cloud Drive
Cloud Drive
 傻丫头
傻丫头
 谷歌浏览器
谷歌浏览器
 维词课堂
维词课堂