原创ps怎么调整路径图案方向-ps调整路径图案方向教程
小伙伴们你们知道ps怎么调整路径图案方向呢?今天小编很乐意与大家分享ps调整路径图案方向教程,感兴趣的可以来了解了解哦。
我们点击【椭圆工具】画出一个圆形【路径】,如图所示。
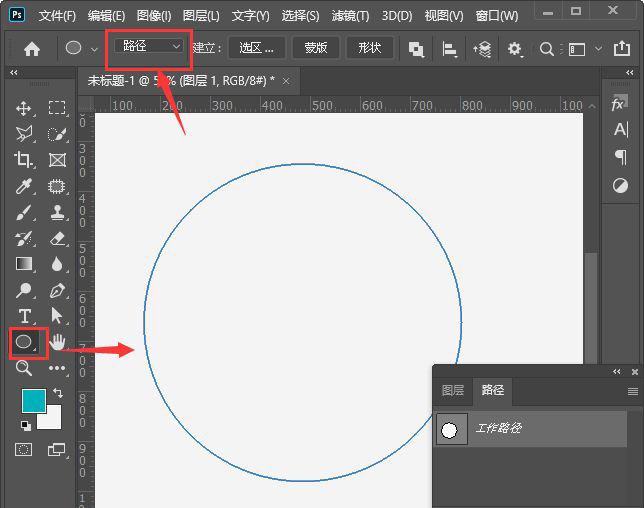
接着,我们点击【画笔工具】选择图案样式,然后【用画笔描边路径】,如图所示。
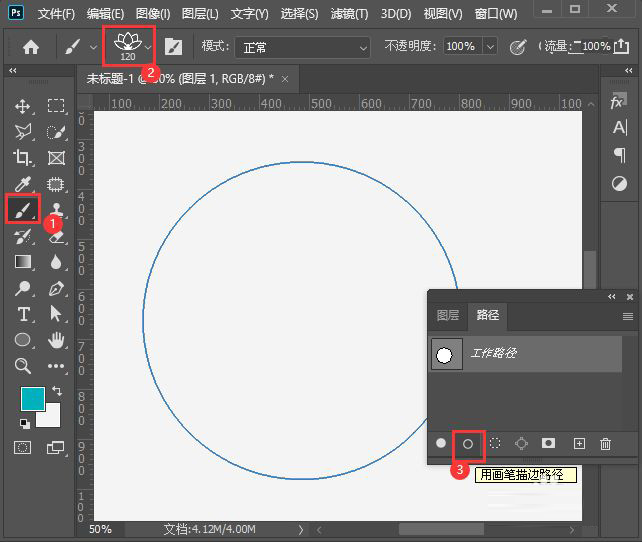
现在看到路径上的图案,方向全部是朝上的。我们打开【画笔设置面板】,如图所示。
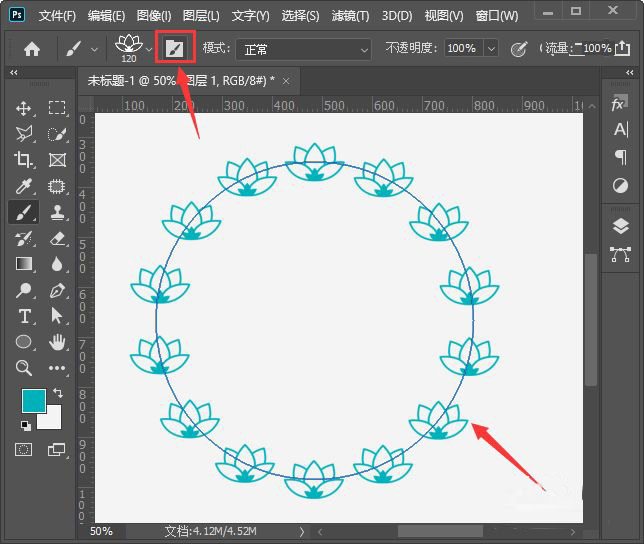
我们在形状动态中,把控制调整为【方向】,如图所示。
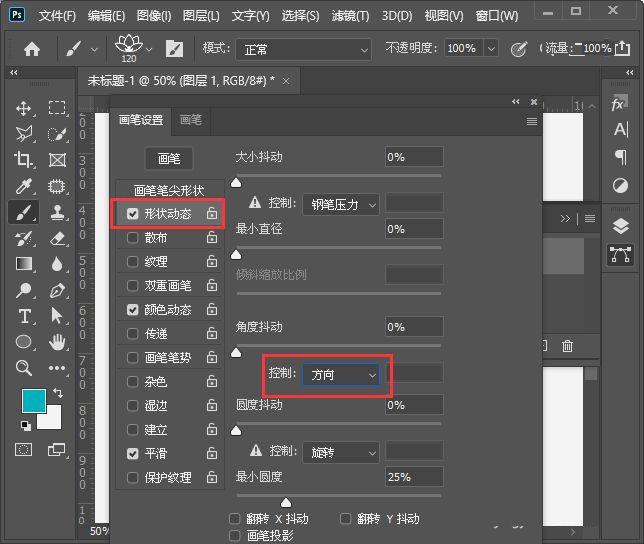
接下来,我们删除掉路径上原来的图案,重新【用画笔描边路径】,如图所示。
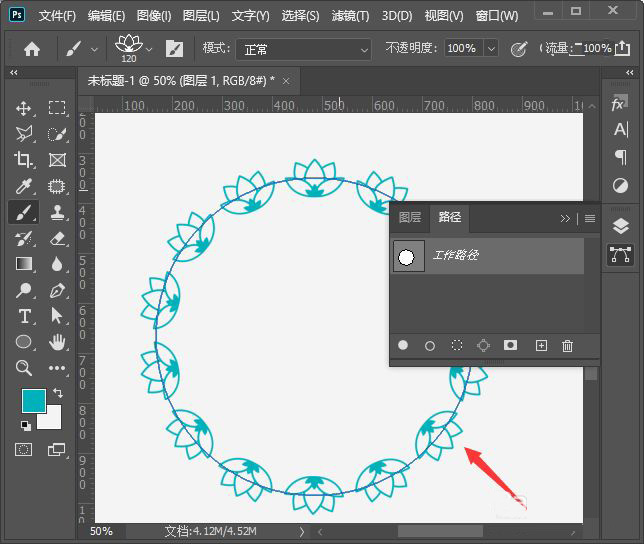
最后,我们看到花朵图案会沿着圆形路径改变了方向,如图所示。
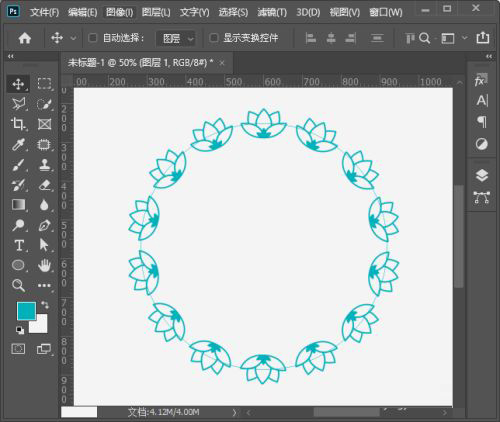
以上就是给大家分享ps调整路径图案方向教程,更多精彩教程可以关注PC下载网哦!
 快速拷贝软件(Ultracopier)
快速拷贝软件(Ultracopier)
 德语助手
德语助手
 火绒安全软件
火绒安全软件
 老毛桃
老毛桃
 Cloud Drive
Cloud Drive
 傻丫头
傻丫头
 谷歌浏览器
谷歌浏览器
 维词课堂
维词课堂