原创ps怎么制作圆点背景图-ps制作圆点背景图教程
ps怎么制作圆点背景图呢?还有不了解的朋友,下面跟随小编一起看一下ps制作圆点背景图教程介绍吧,感兴趣的小伙伴赶紧过来看看吧!
我们新建一个白色的画布,然后把前景色设置为【红色】,找到【画笔工具】,如图所示。
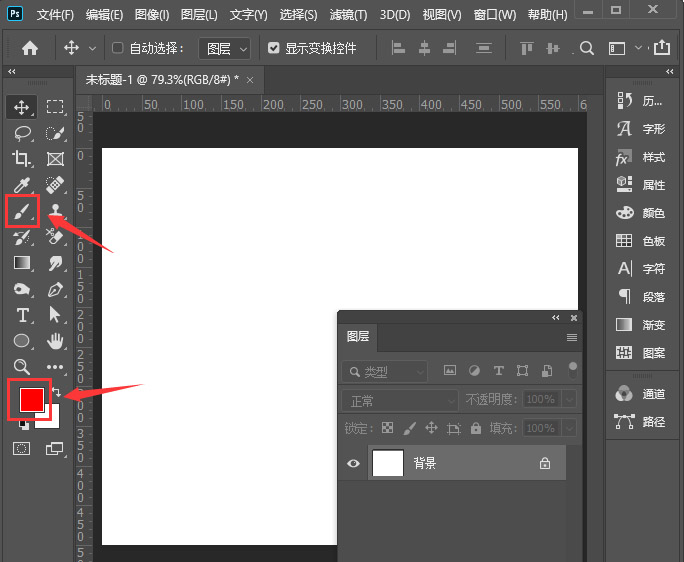
接着,我们选择画笔样式,大小调整为600像素,如图所示。
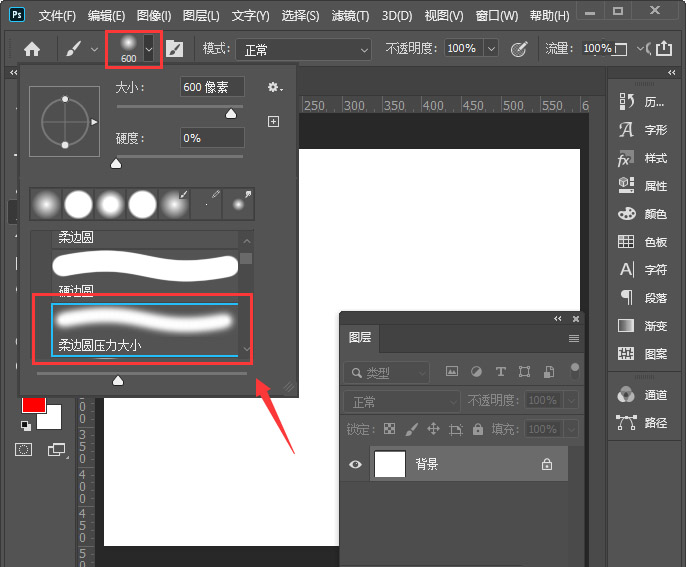
我们在白色背景上面画出一个圆,如图所示。
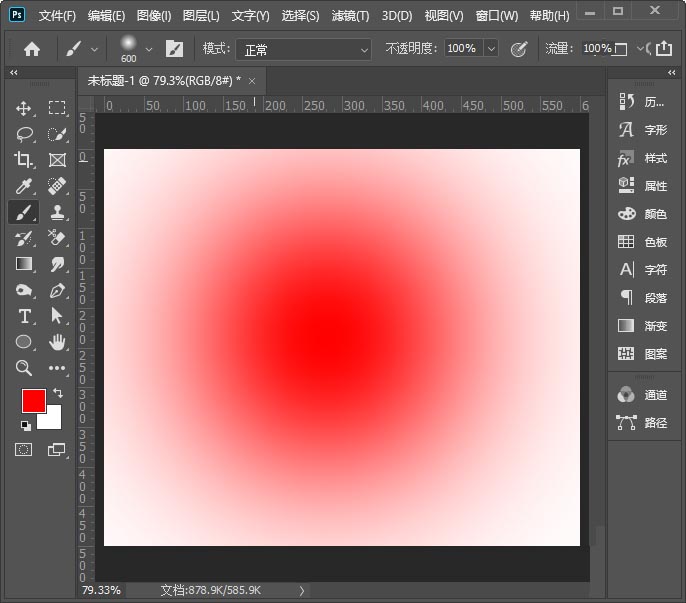
接下来,我们找到【滤镜】-【模糊】选择【高斯模糊】,如图所示。
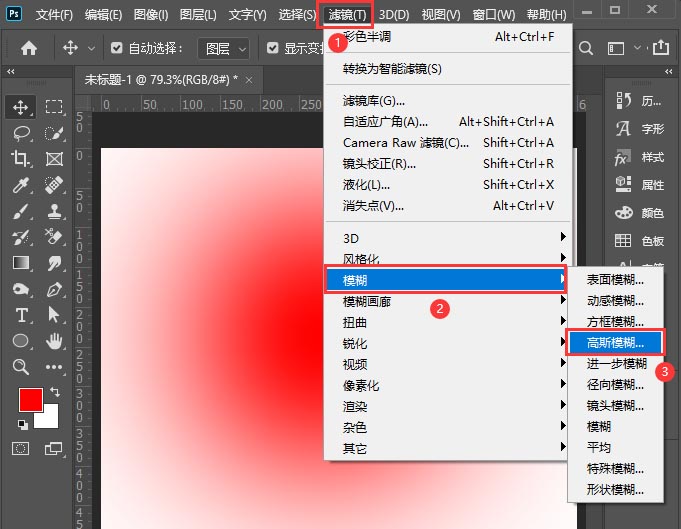
我们调整半径为66像素,点击【确定】,如图所示。
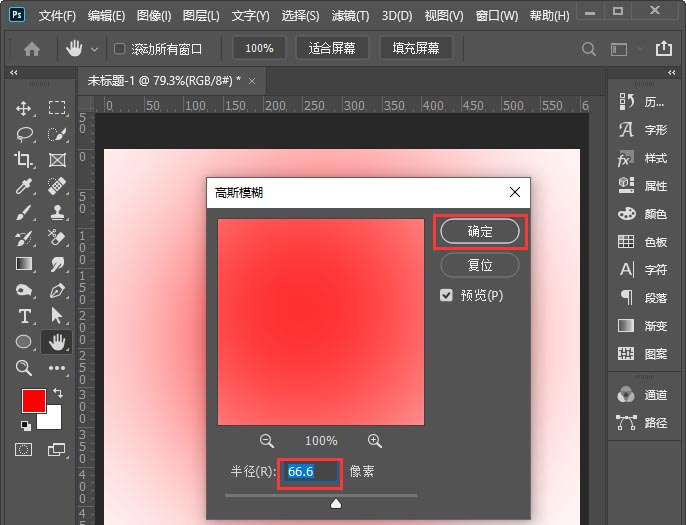
接着,我们继续点击【滤镜】-【像素化】选择【彩色半调】,如图所示。
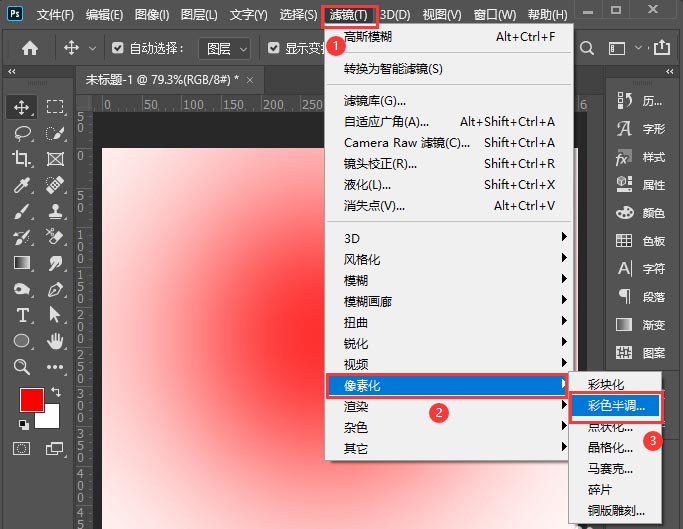
我们把最大半径调整为10像素,通道全部调整为统一大小【比如:108】,点击【确定】,如图所示。
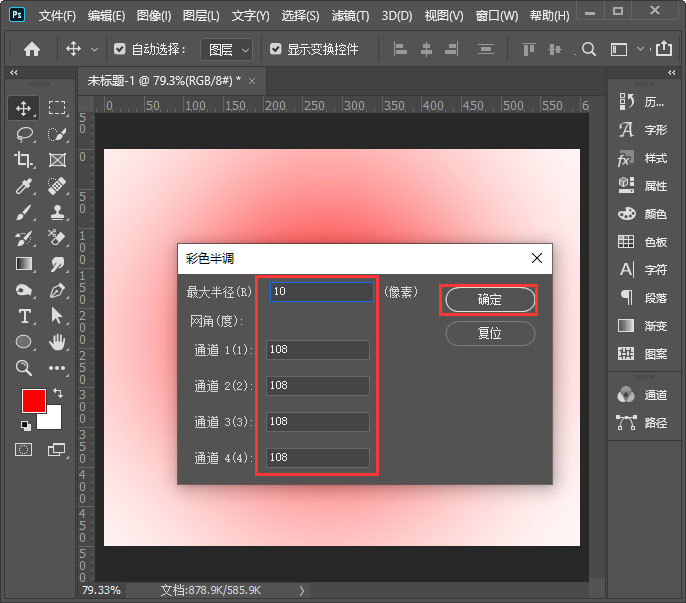
我们看到红色圆点的背景就做好了,如图所示。
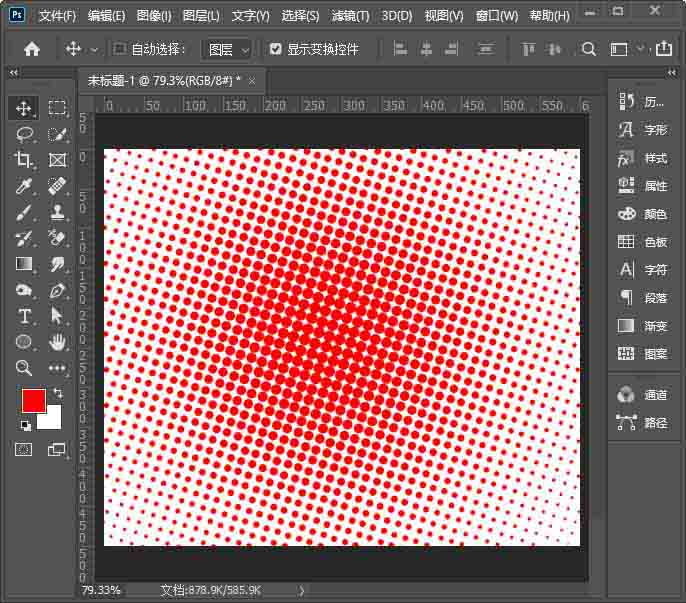
最后,我们按下【CTRL+U】调整色相可以更换成其他颜色,点击【确定】就完成了。
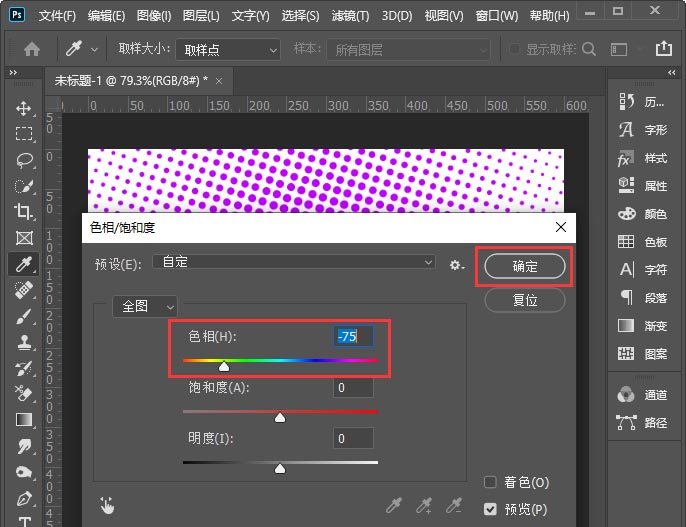
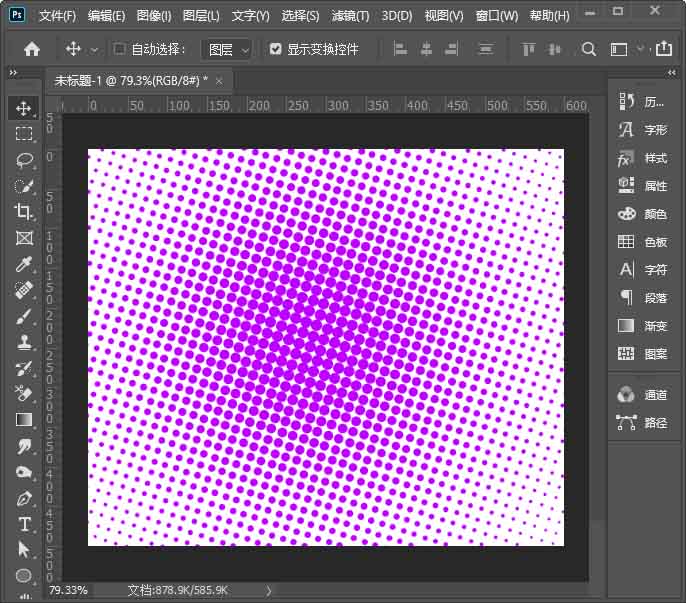
以上便是小编为大家分享的ps怎么制作圆点背景图的全部内容,希望能对大家有所帮助哦!
 快速拷贝软件(Ultracopier)
快速拷贝软件(Ultracopier)
 德语助手
德语助手
 火绒安全软件
火绒安全软件
 老毛桃
老毛桃
 Cloud Drive
Cloud Drive
 傻丫头
傻丫头
 谷歌浏览器
谷歌浏览器
 维词课堂
维词课堂