原创ps基本功能怎么修改为3D工作区-Photoshop切换工作区域的技巧
近日有一些小伙伴咨询小编关于ps基本功能怎么修改为3D工作区呢?下面就为大家带来了Photoshop切换工作区域的技巧,有需要的小伙伴可以来了解了解哦。
可以选择打开一张需要进行3D处理的图片。
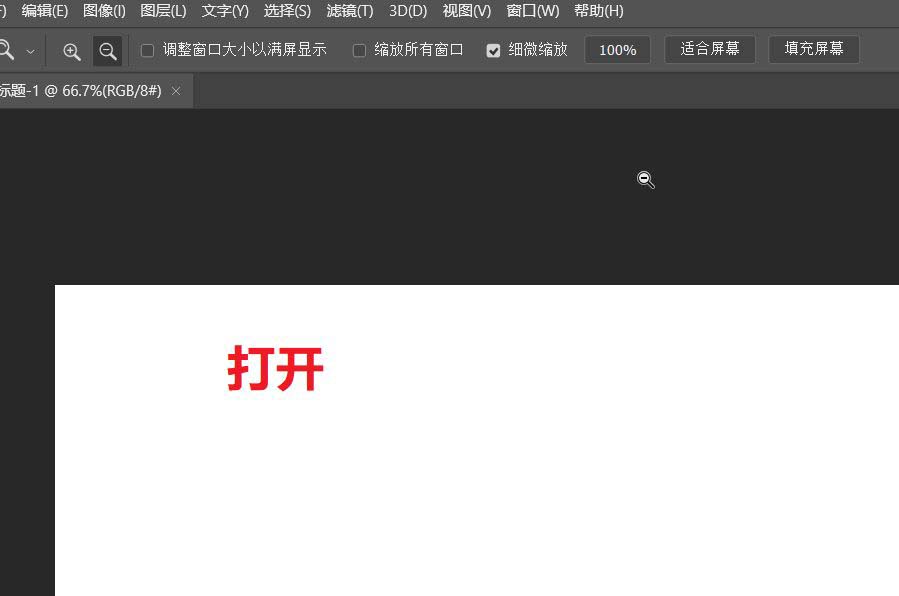
在选项栏的右上角位置,可以看到箭头所指的选择工作区按钮。
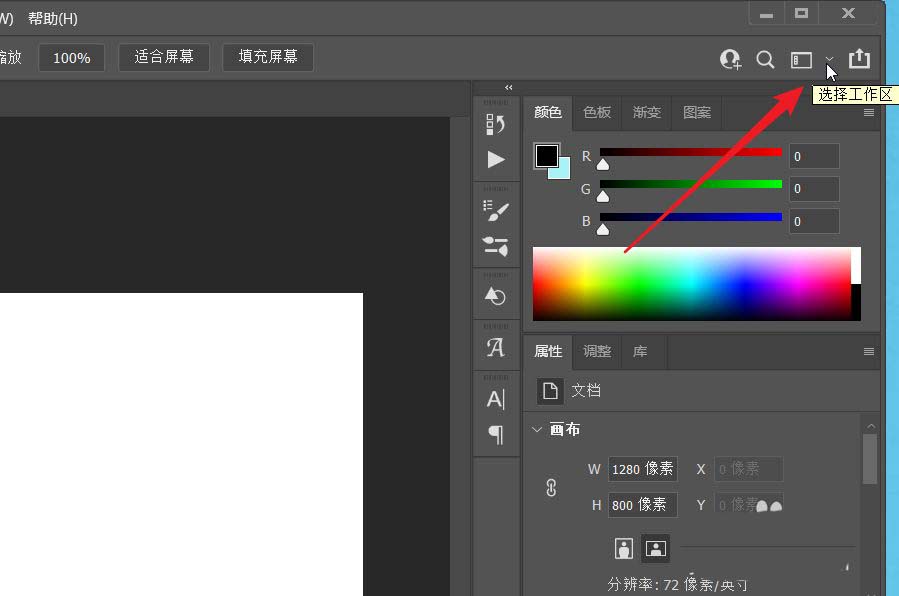
在展开的下拉选项中可以看到基本功能处于勾选状态。
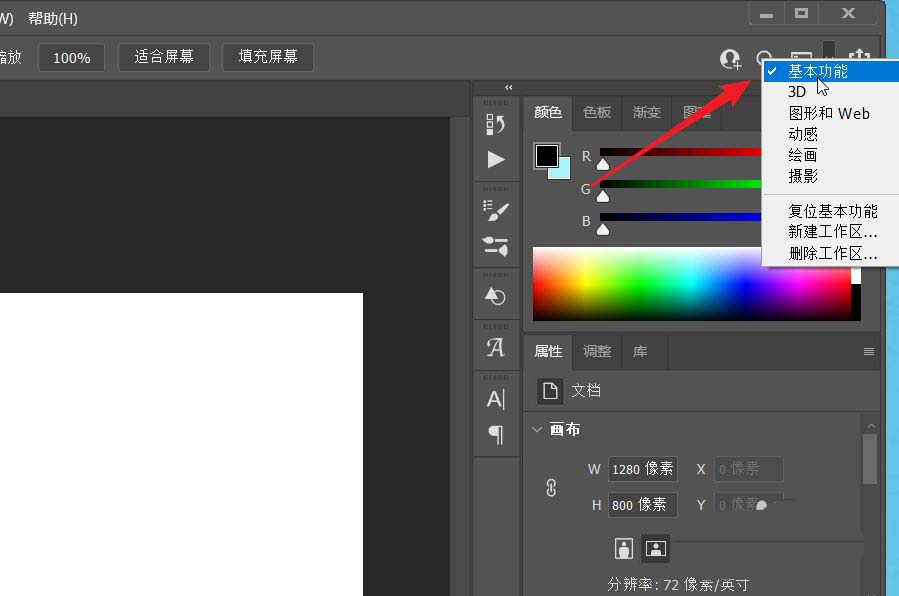
点击切换到3D功能,只是面板进行了一定的更改和置换。
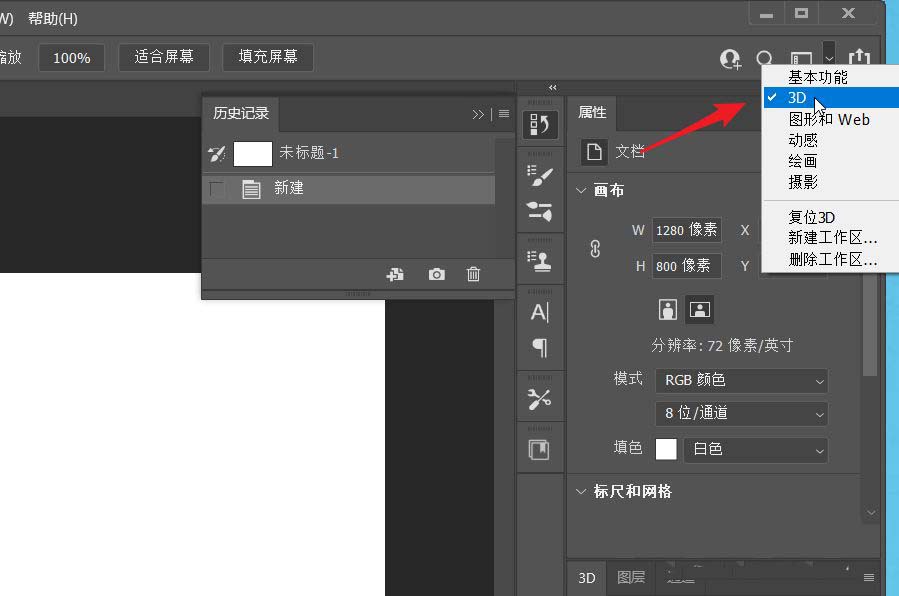
点击3D面板,可以看到一些3D设置选项。
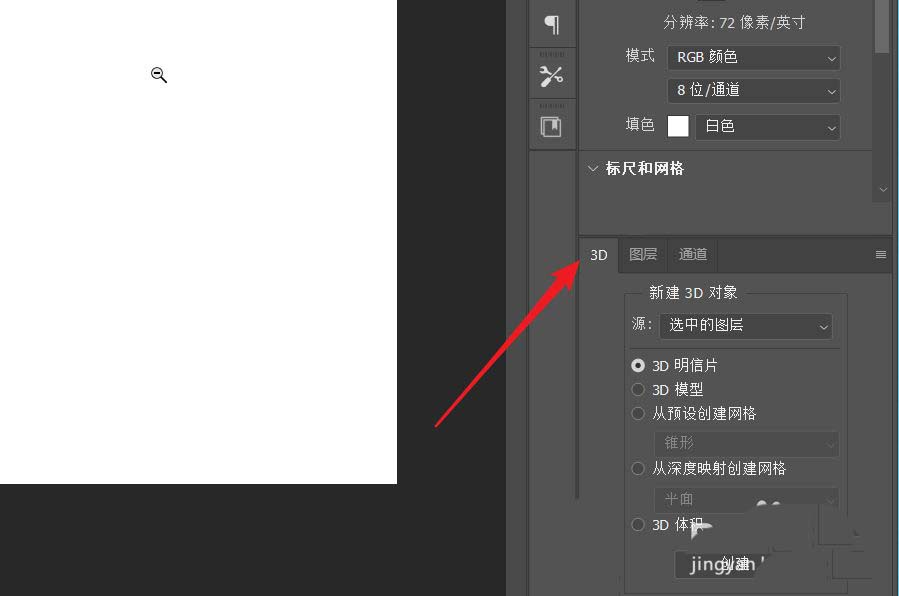
除了使用上述方式,点击窗口,找工作区,在二次菜单中可以直接选择3D。
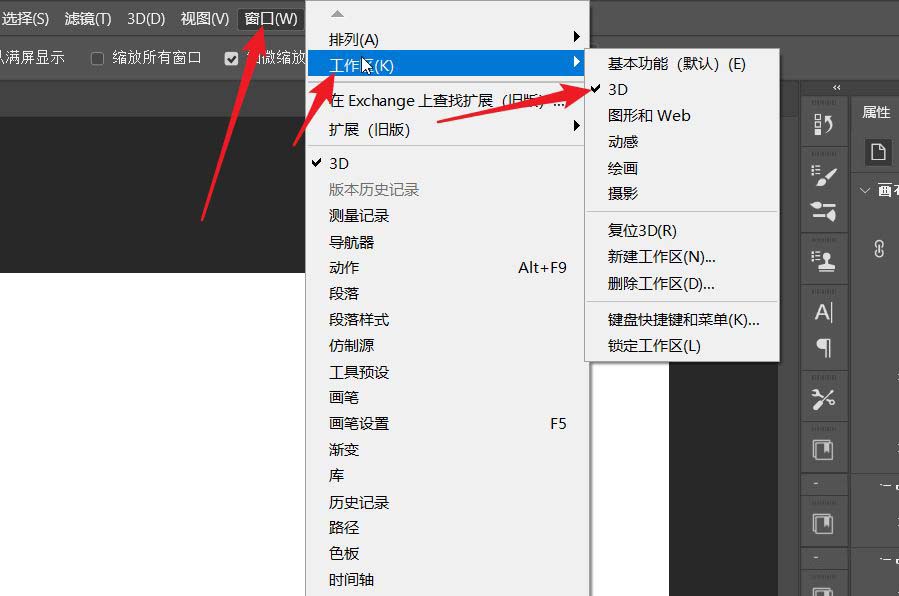
其他工作区域的切换方法:
用PS打开任意图片
【基本功能工作区】
在菜单栏中执行:窗口-工作区-基本功能
【图形和web工作区】
在菜单栏中执行:窗口-工作区-图形和web
【动感工作区】
在菜单栏中执行:窗口-工作区-动感
【绘画工作区】
在菜单栏中执行:窗口-工作区-绘画
【摄影工作区】
在菜单栏中执行:窗口-工作区-摄影
如果对于PS自带的工作区不满意的话,PS还提供了“新建工作区”功能。
以上就是关于ps基本功能修改为3D工作区的方法,希望大家喜欢哦。
 快速拷贝软件(Ultracopier)
快速拷贝软件(Ultracopier)
 德语助手
德语助手
 火绒安全软件
火绒安全软件
 老毛桃
老毛桃
 Cloud Drive
Cloud Drive
 傻丫头
傻丫头
 谷歌浏览器
谷歌浏览器
 维词课堂
维词课堂