原创曝光不足的灰暗图片怎么使用ps后期挽救-ps后期挽救灰暗图片方法
近日有一些小伙伴咨询小编关于曝光不足的灰暗图片怎么使用ps后期挽救呢?下面就为大家带来了ps后期挽救灰暗图片方法,有需要的小伙伴可以来了解了解哦。
1、打开素材图片,如下图所示,因曝光度不足,画面灰暗,几乎看不到物品的轮廓。
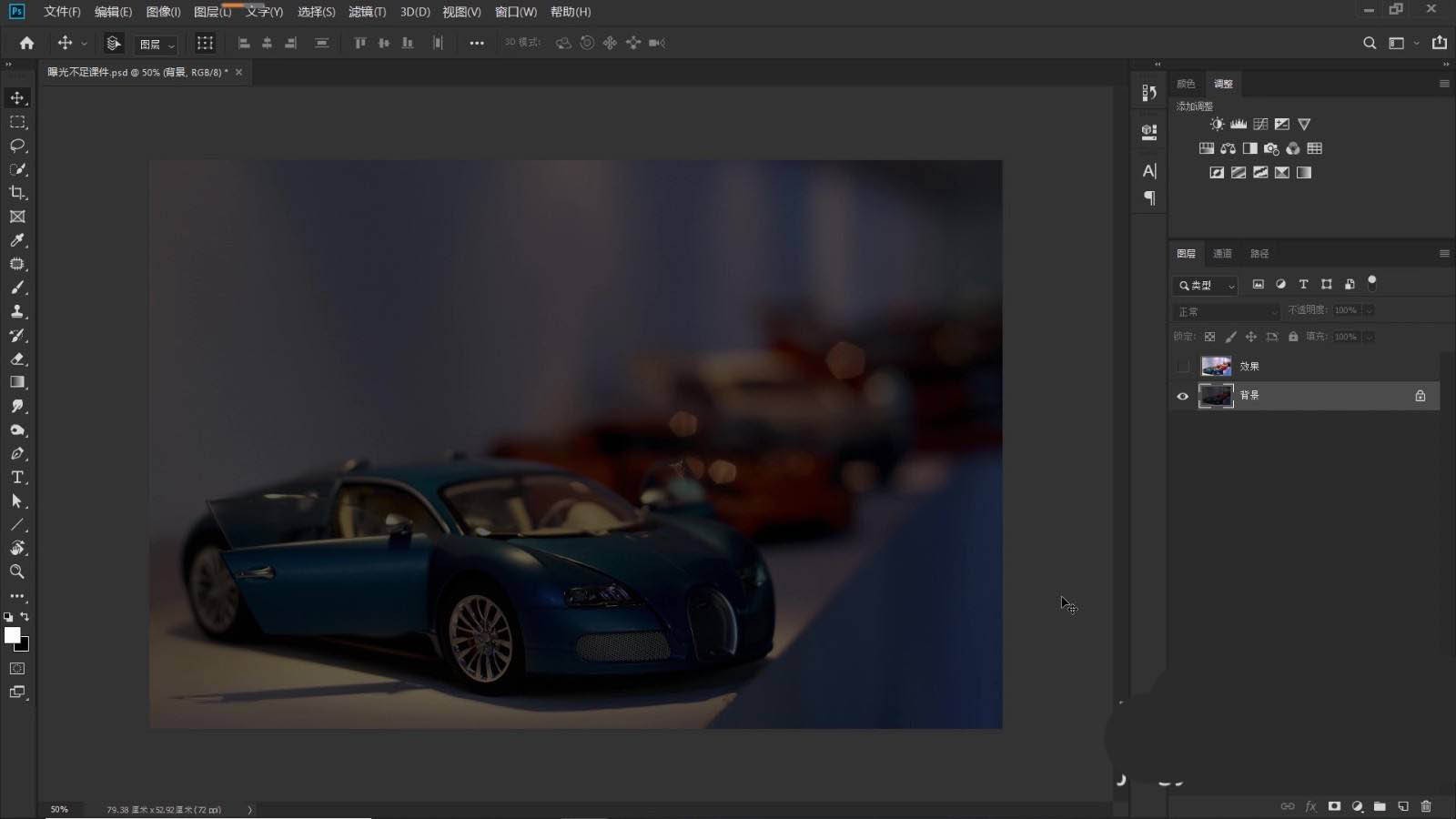
在“调整”面板中,点击“曝光度”按钮,可以创建新的“曝光度”调整图层;也可以点击图层面板下的“小太极”(“创建新的填充或调整图层”按钮),打开菜单,选择“曝光度”,如下图所示,在“属性”面板中,按住鼠标左键将“曝光度”滑块右移,加大曝光度,边调整边观察左边图像变化,本案例这里我们给到3.53。
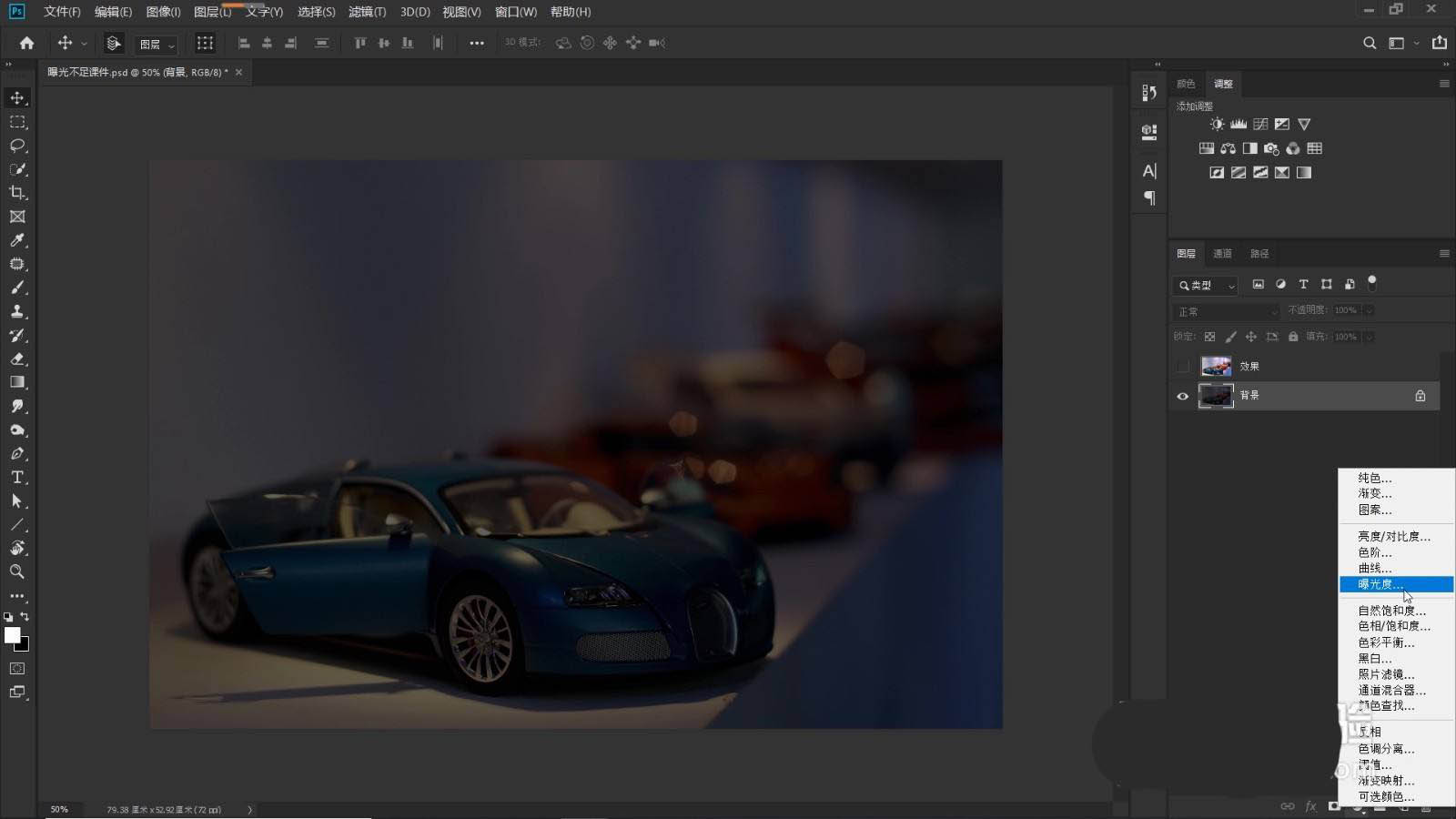
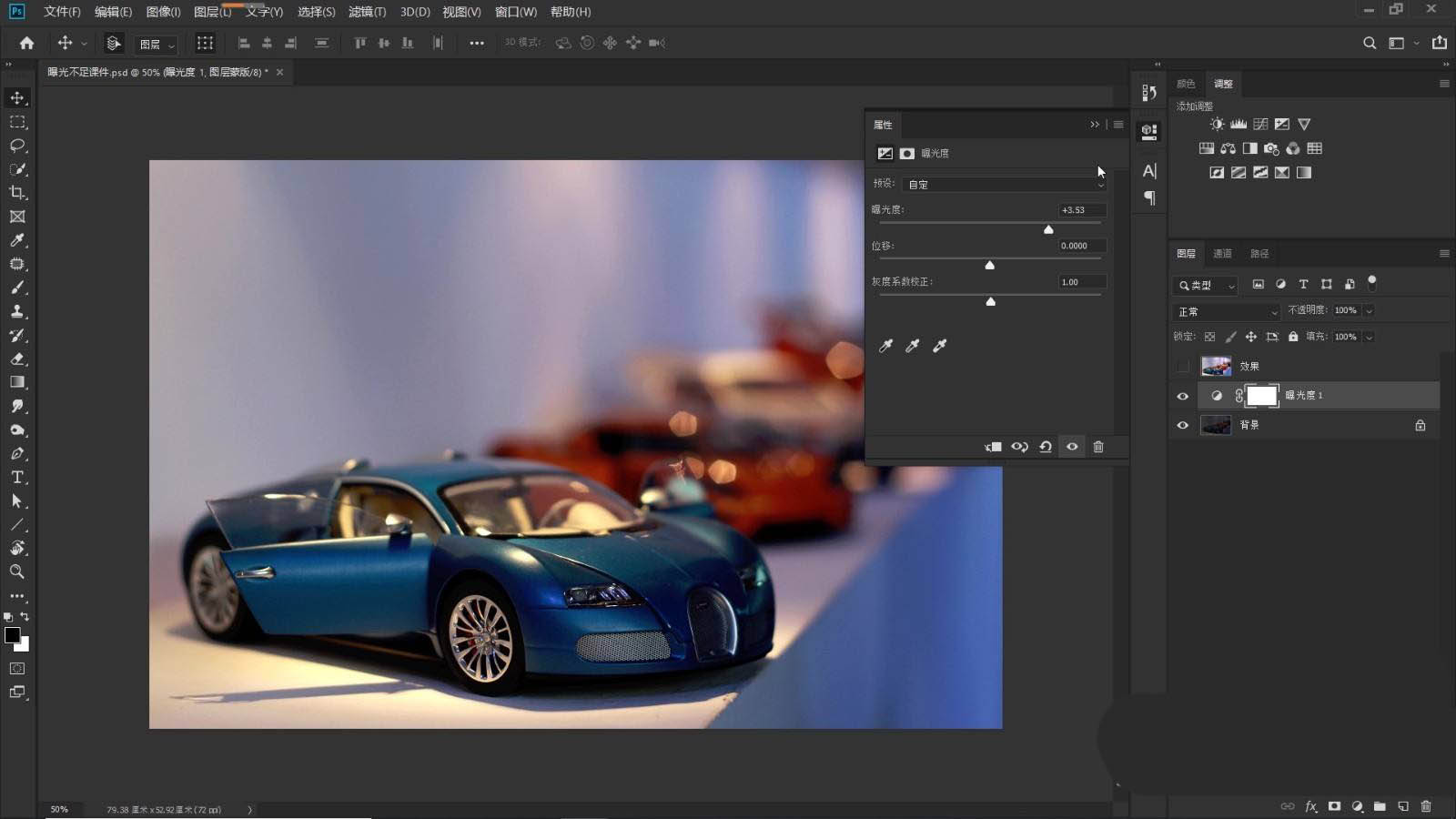
2、加大曝光度后,画面整体提亮,只是右侧的图像稍稍有一些偏暗,我们只需要单独对这一部分进行处理。
点击“矩形选框工具”,按住鼠标左键,如下图所示,框选住右侧部分图像。
在选区中单击鼠标右键,在弹出的菜单中,选择“羽化”,如下图所示,在弹出的“羽化选区”对话框里,设置“羽化半径”180像素,点击确定。“羽化”的目的是为了使过渡更加柔和。

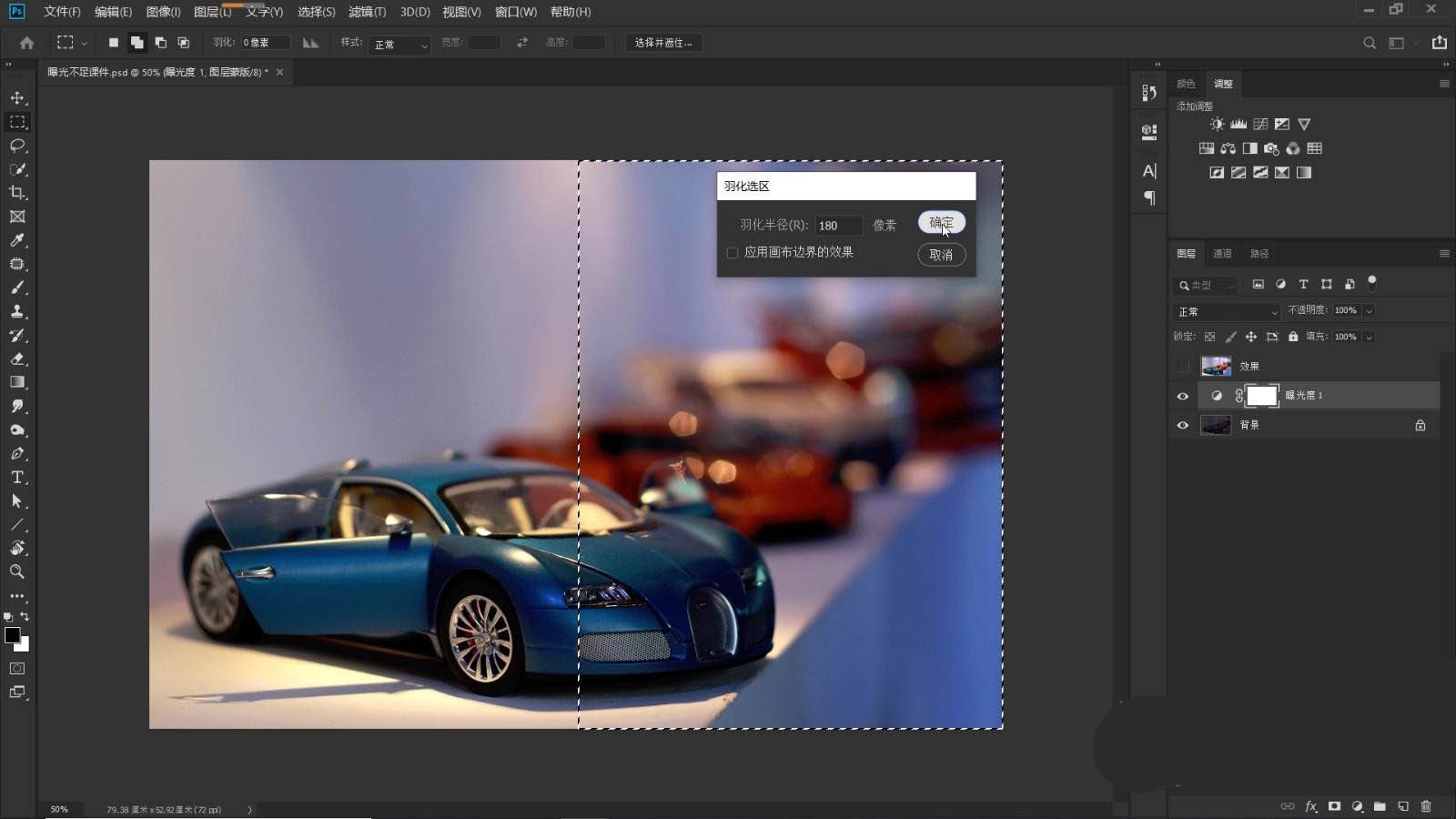
3、在“调整”面板中,点击“曝光度”按钮,再次创建新的“曝光度”调整图层,如下图所示,按住鼠标左键,向右拖动“曝光度”滑块,这一次“曝光度”给到0.57,操作后效果如下,经过两次“曝光度”调整后,画面整体变亮。
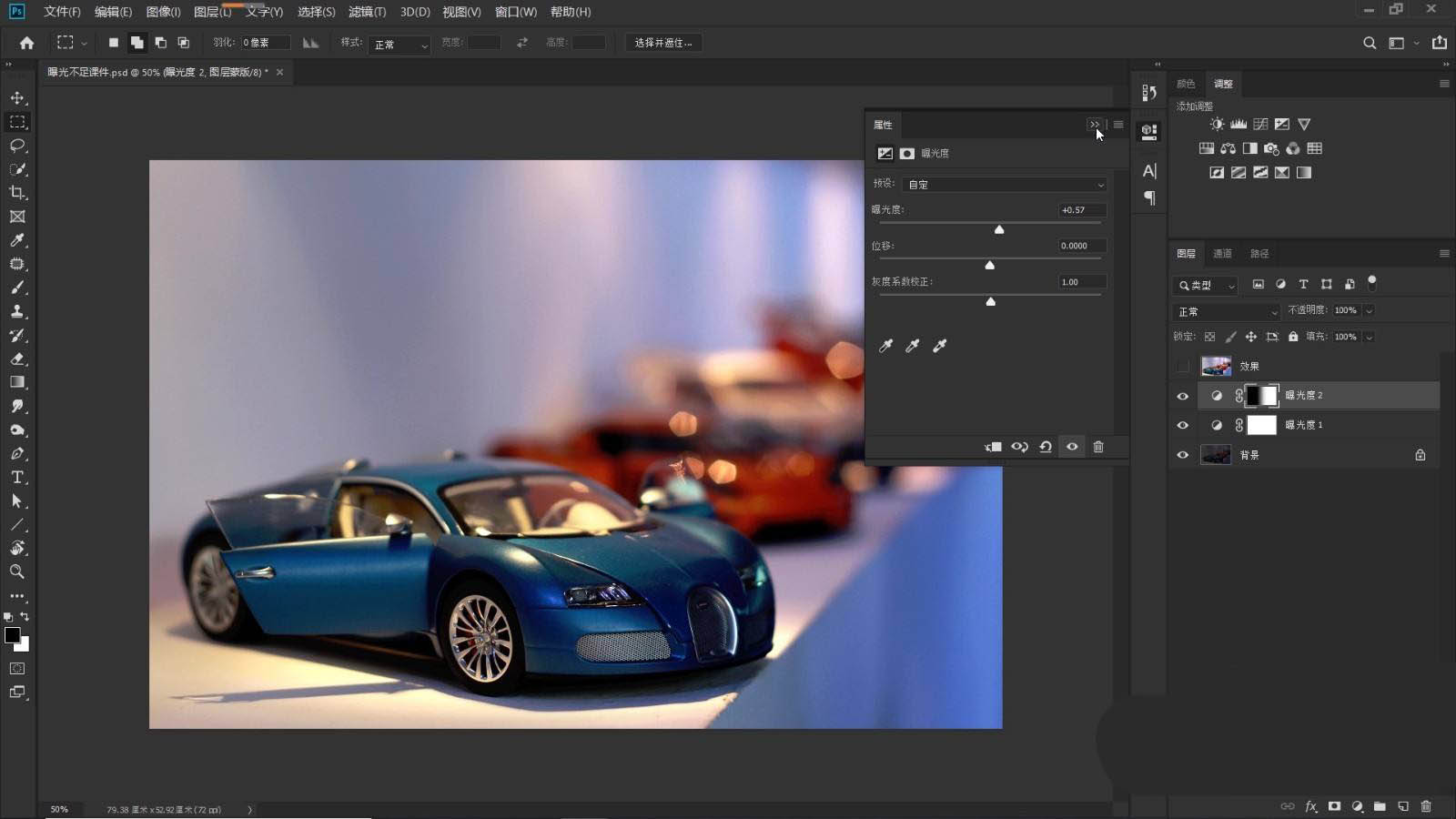
4、下面我们做进一步细化,在“调整”面板中,点击“色阶”按钮,创建新的“色阶”调整图层,如下图所示,将左边控制暗部区域的黑色滑块稍稍右移,给到15;然后将右边控制高光区域的白色滑块,稍稍左移,给到228;然后将中间调滑块稍稍左移,给到1.18,最后得到的色阶值是15 、1.18、228。
经过调整“色阶”后,画面进一步提亮,明暗对比增强。
至此,大功告成!操作后的效果如下所示,一起来看看我们的杰作吧。

以上就是PS后期拯救一张灰暗的图片的技巧,希望大家喜欢哦。
 快速拷贝软件(Ultracopier)
快速拷贝软件(Ultracopier)
 德语助手
德语助手
 火绒安全软件
火绒安全软件
 老毛桃
老毛桃
 Cloud Drive
Cloud Drive
 傻丫头
傻丫头
 谷歌浏览器
谷歌浏览器
 维词课堂
维词课堂