一些网友表示还不太清楚Camtasia Studio怎么录屏的相关操作,而本节就介绍了Camtasia Studio 8录制视频的教程,还不了解的朋友就跟着小编学习一下吧,希望对你们有所帮助。
1、在电脑上下载并安装Camtasia Studio 8这个软件,软件安装完毕后,鼠标双击该软件图标。

2、进入Camtasia Studio 8主界面后,鼠标左键点击箭头指向的record the screen标志(我们提供了该软件中文版下载,这里应该显示“视频录制”)。
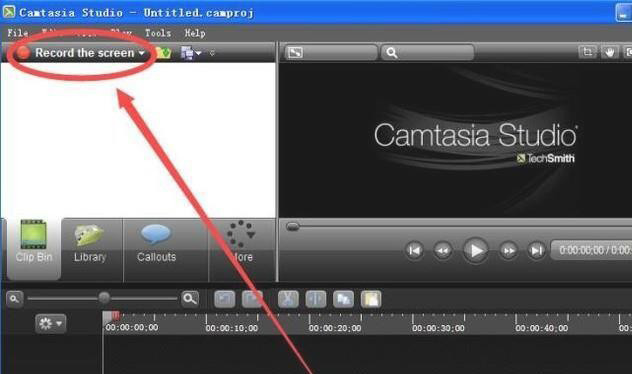
3、界面中会弹出一个对话框,提示电脑要连接麦克风,如果不需要录制音频,直接点按ok即可。
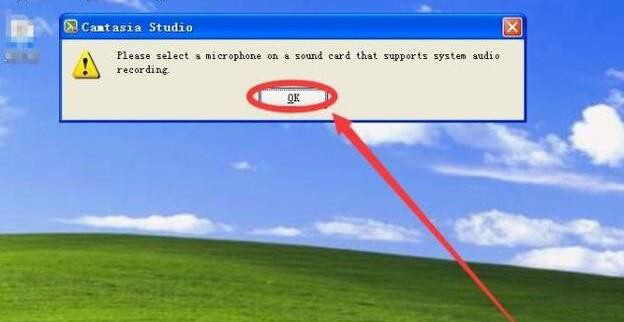
4、在弹出的条形功能条中,点按箭头指向的红色的rec键,这个键是录屏启动键。
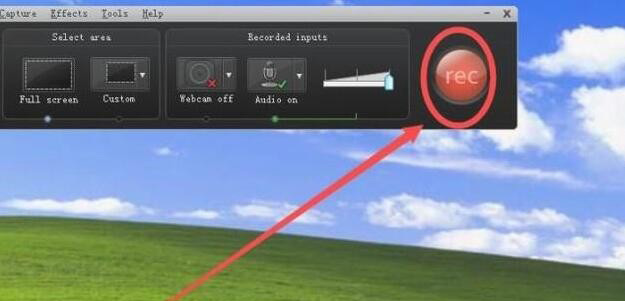
5、此时界面会进入三秒倒计时,利用这三秒钟将界面切换到需要开始录屏的软件或者其他位置,等待三秒后录屏正式开始。
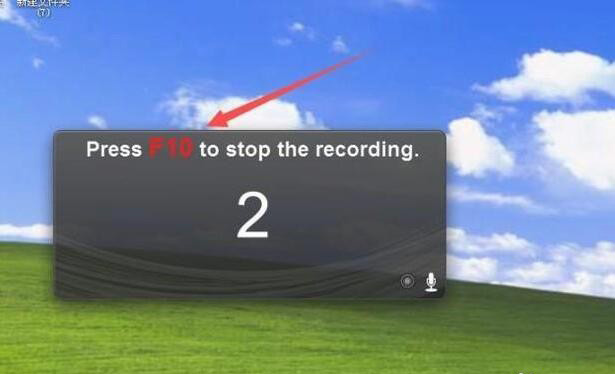
6、当录屏完成时,按下键盘上的f10键,f10是结束录屏的快捷键,然后点按界面右下方的save as edit标志(中文版是保存)。
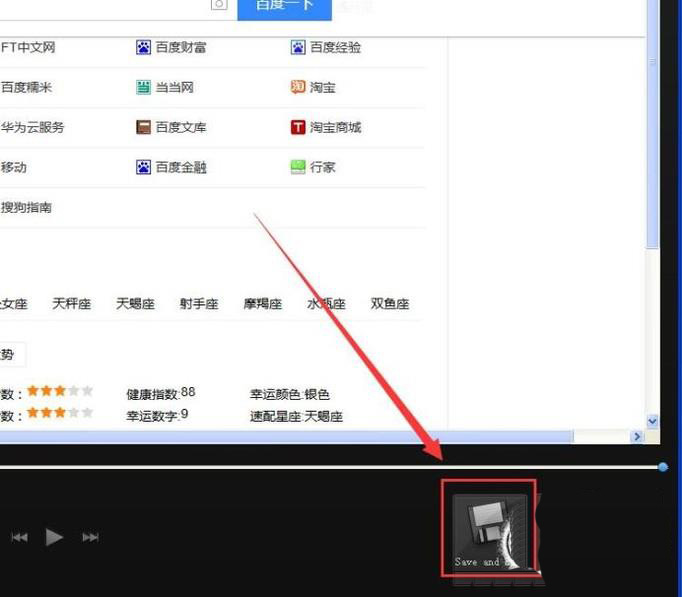
7、在之后的保存视频界面,点按桌面或者其他位置作为保存视频的位置,然后为视频文件命名,点选视频保存格式,最后点按保存就可以了。
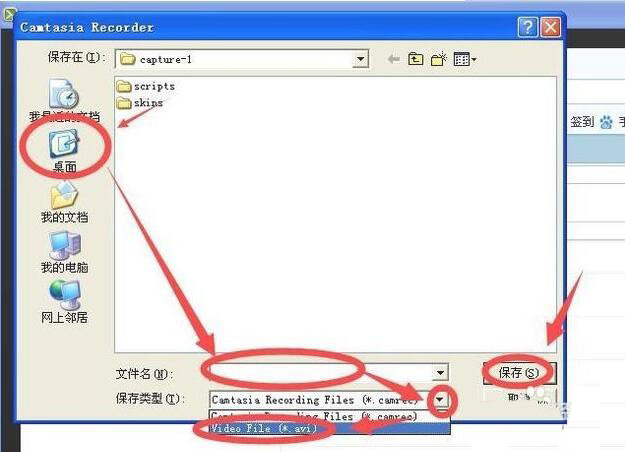
以上就是Camtasia录制视频的教程,希望大家喜欢哦。



 超凡先锋
超凡先锋 途游五子棋
途游五子棋 超级玛丽
超级玛丽 口袋妖怪绿宝石
口袋妖怪绿宝石 地牢求生
地牢求生 原神
原神 凹凸世界
凹凸世界 热血江湖
热血江湖 王牌战争
王牌战争 荒岛求生
荒岛求生 植物大战僵尸无尽版
植物大战僵尸无尽版 第五人格
第五人格 香肠派对
香肠派对 问道2手游
问道2手游




























