原创PS中怎样设置照片冷却滤镜效果-PS中设置照片冷却滤镜效果的教程
近日有一些小伙伴咨询小编关于PS中怎样设置照片冷却滤镜效果呢?下面就为大家带来了PS中设置照片冷却滤镜效果的教程方法,有需要的小伙伴可以来了解了解哦。
1.首先在电脑中打开PS软件,使用“Ctrl+O”组合键,导入图片素材。
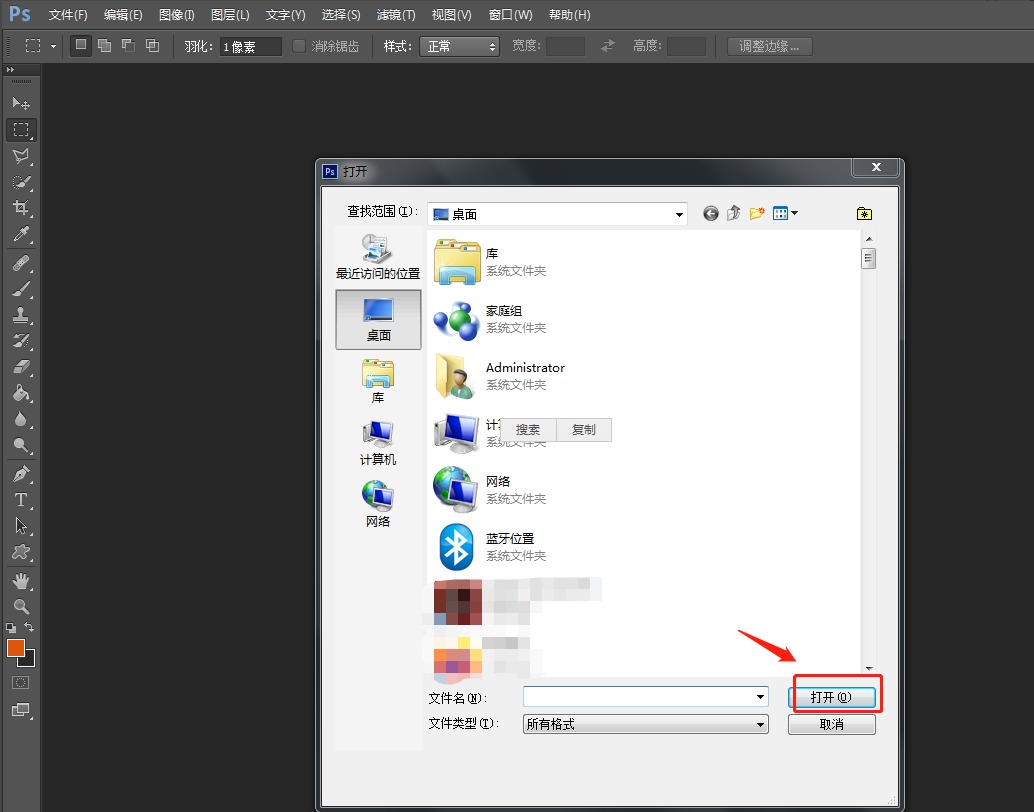
2.然后使用“Ctrl+Shift+N”组合键创建一个新的图层,解锁背景。
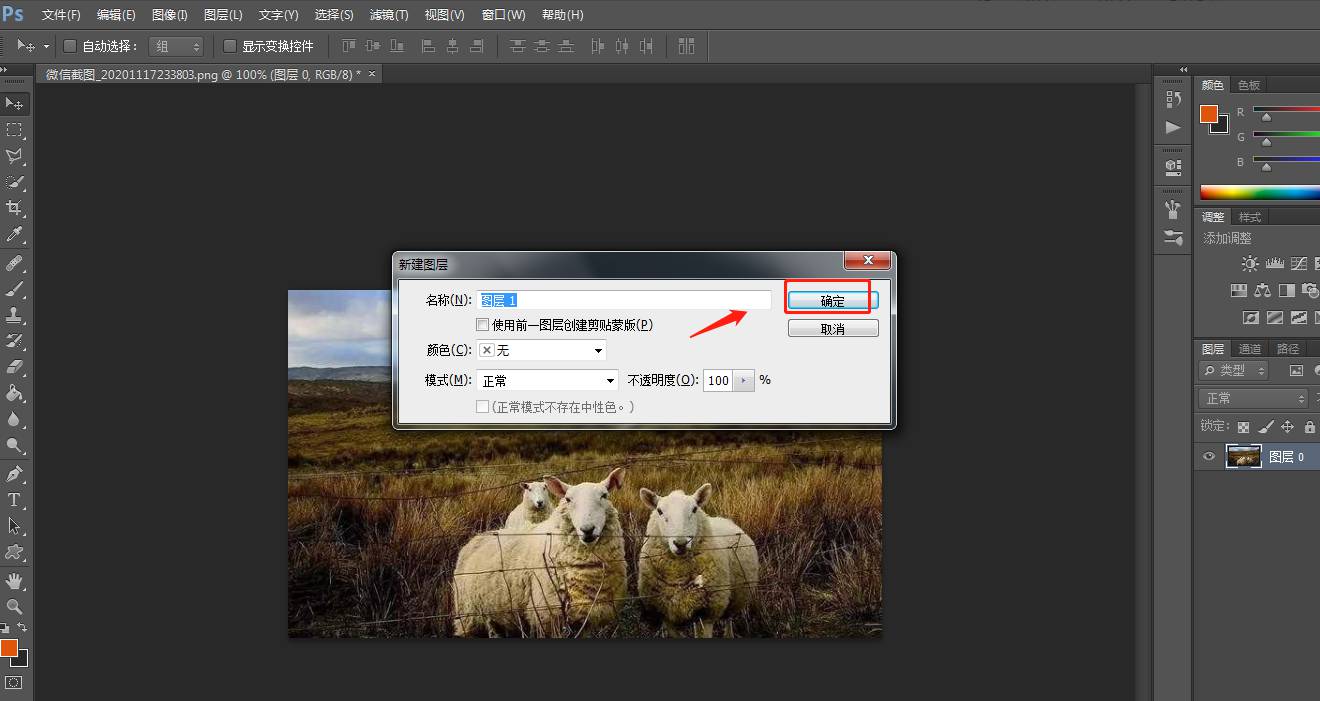
3.点击顶部工具栏中的“图像”——“调整”——“照片滤镜”。
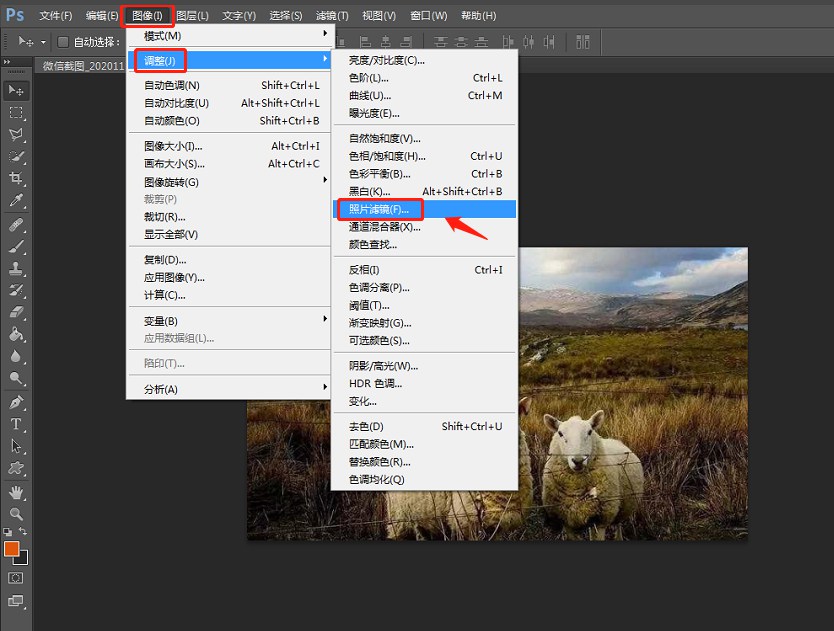
4.在弹出的窗口中,将预设设置为“冷却滤镜”。
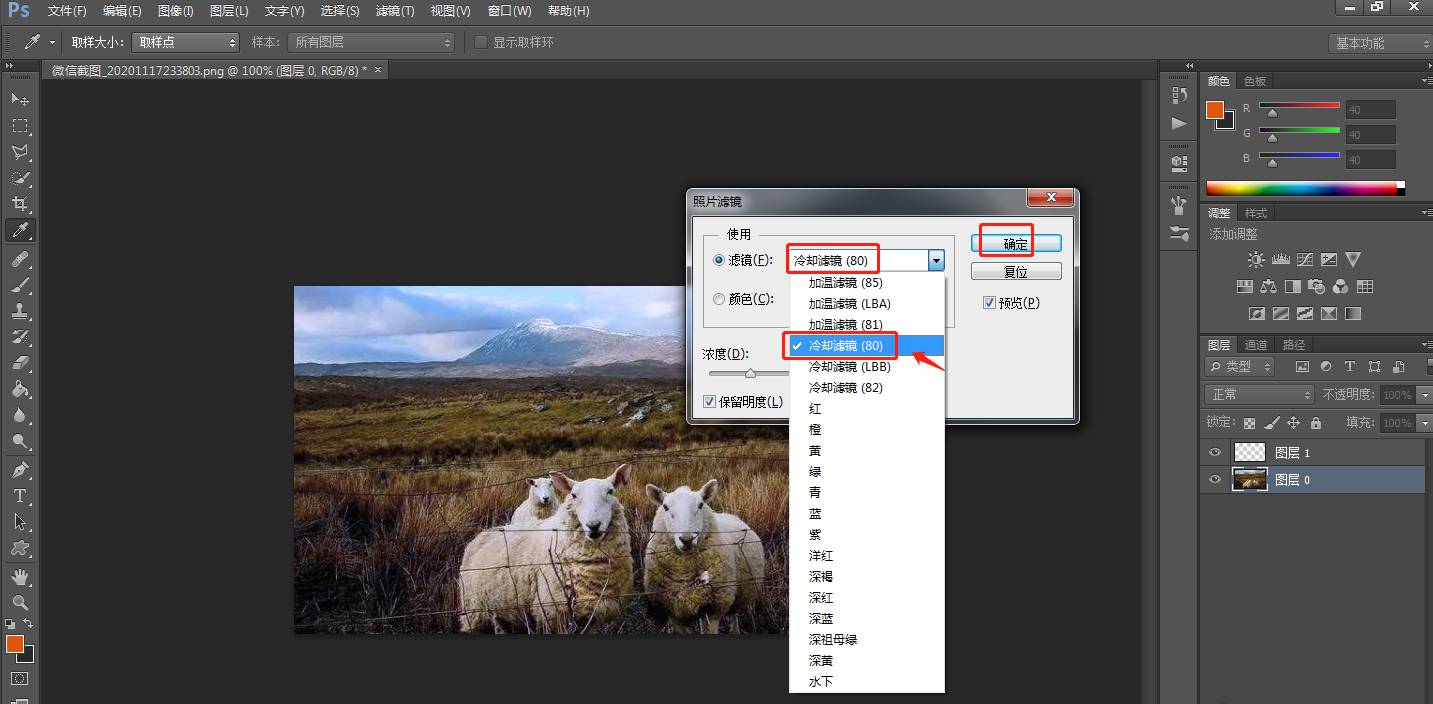
5.点击顶部工具栏中的“文件”——“存储为”。
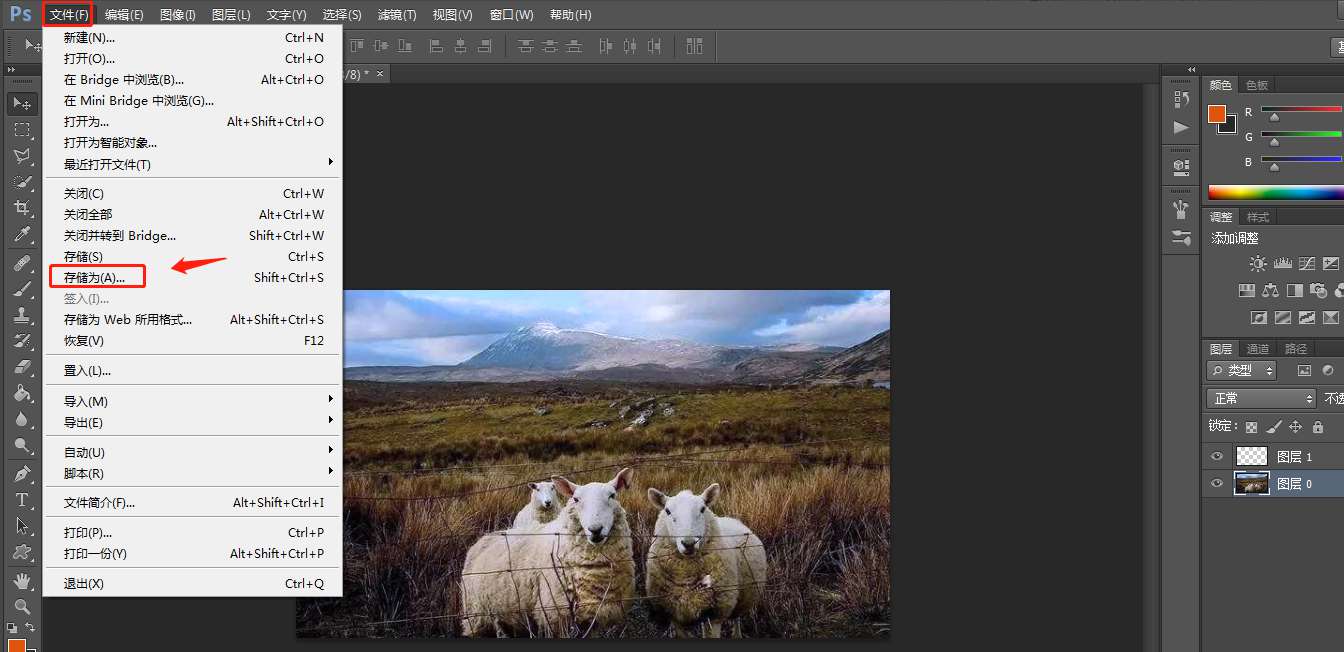
6.处理完成后,将制作好的图片存储为想要的格式即可。
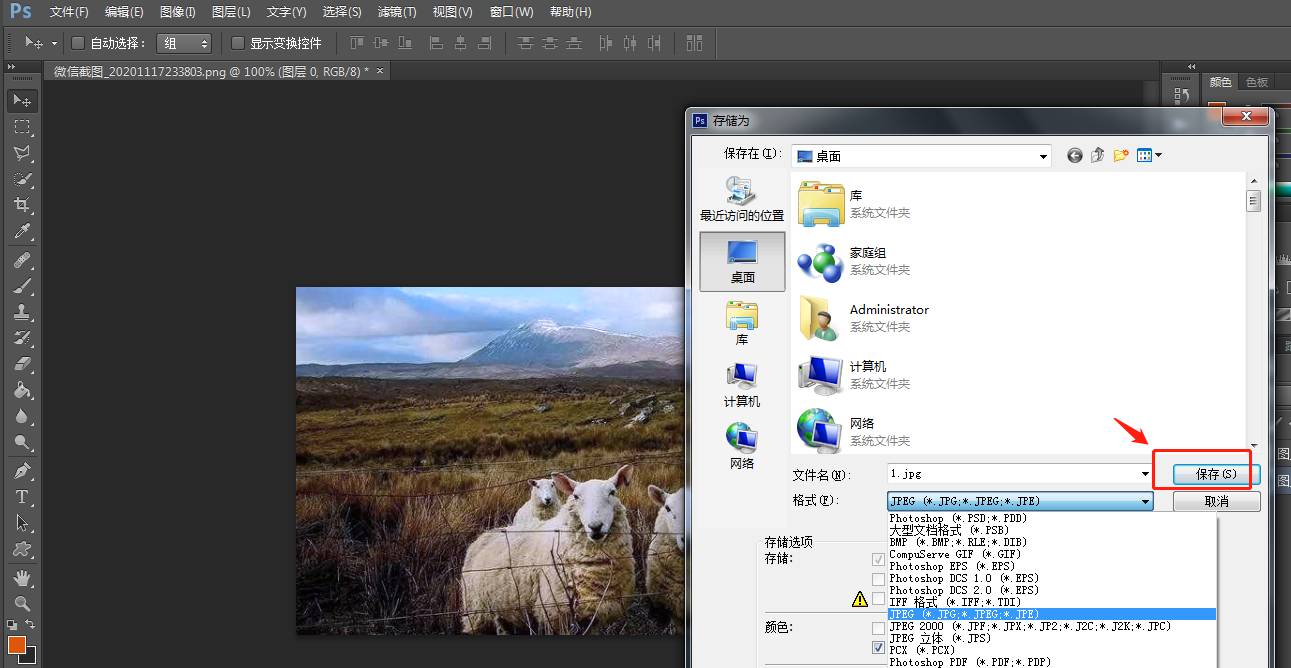
以上就是小编给大家带来的PS中设置照片冷却滤镜效果的教程,有需要的朋友不要错过哦。
 快速拷贝软件(Ultracopier)
快速拷贝软件(Ultracopier)
 德语助手
德语助手
 火绒安全软件
火绒安全软件
 老毛桃
老毛桃
 Cloud Drive
Cloud Drive
 傻丫头
傻丫头
 谷歌浏览器
谷歌浏览器
 维词课堂
维词课堂