原创如何使用islide tools色彩库自定义编辑主题色-islide tools使用教程
使用islide tools色彩库怎么自定义编辑主题色呢?可能有的朋友还不太清楚,那么小编就和大家一起分享使用islide tools色彩库自定义编辑主题色的方法,还不会的朋友可以来学习一下哦,希望通过本篇教程的学习,可以对大家有所帮助。
1. 打开一个PPT文档,选择 iSlide选项卡【色彩库】功能
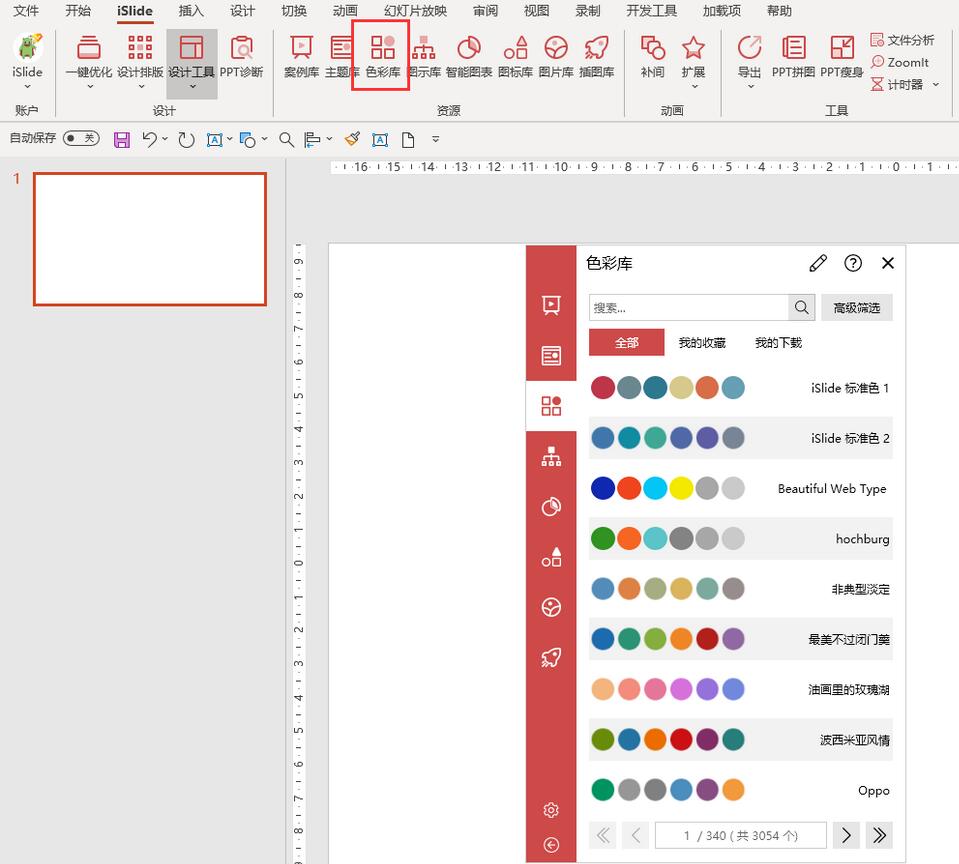
2. 点击【色彩库】窗口上方“主题色管理器”,打开编辑模式
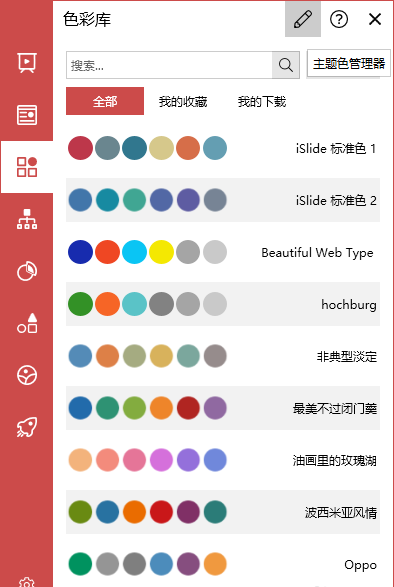
3. 鼠标左键点击需要修改的颜色,在弹出的【取色器】对话框中左键点击【取色器】图标
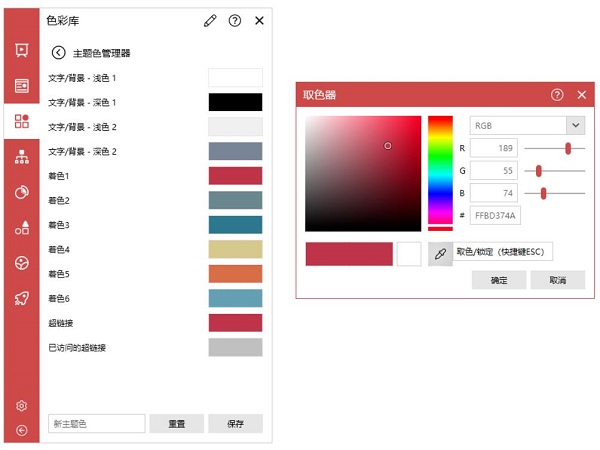
4.按下 ESC 键取色/锁定颜色(或直接输入 RGB 色值)取色,点击"确定"“保存”即可
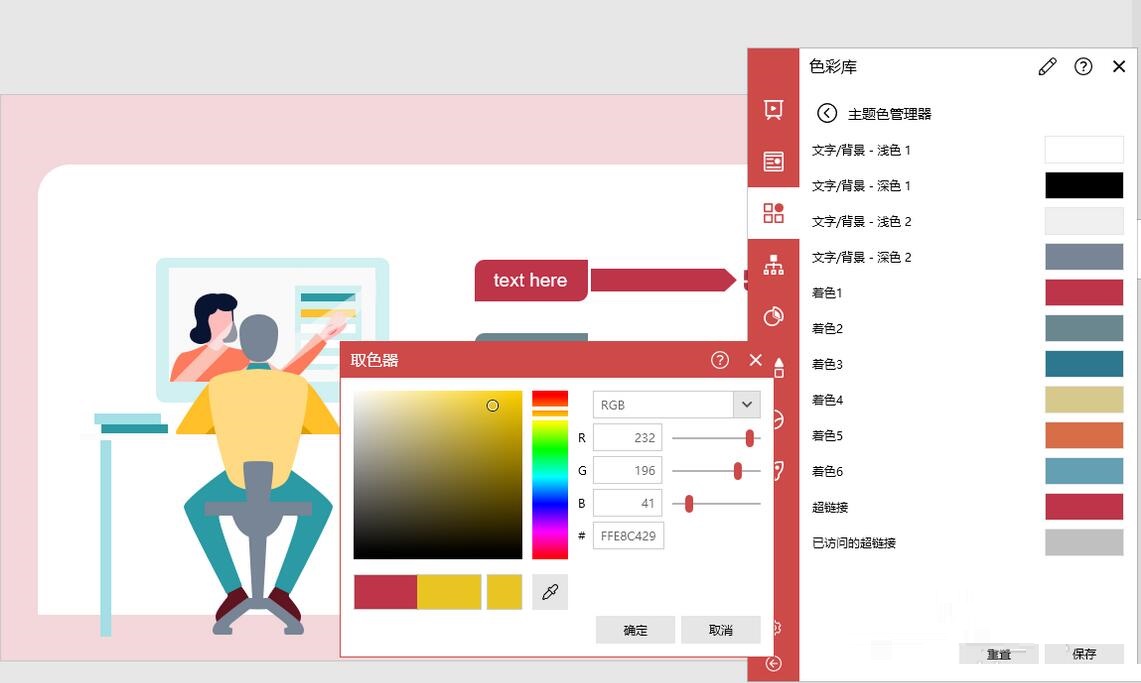
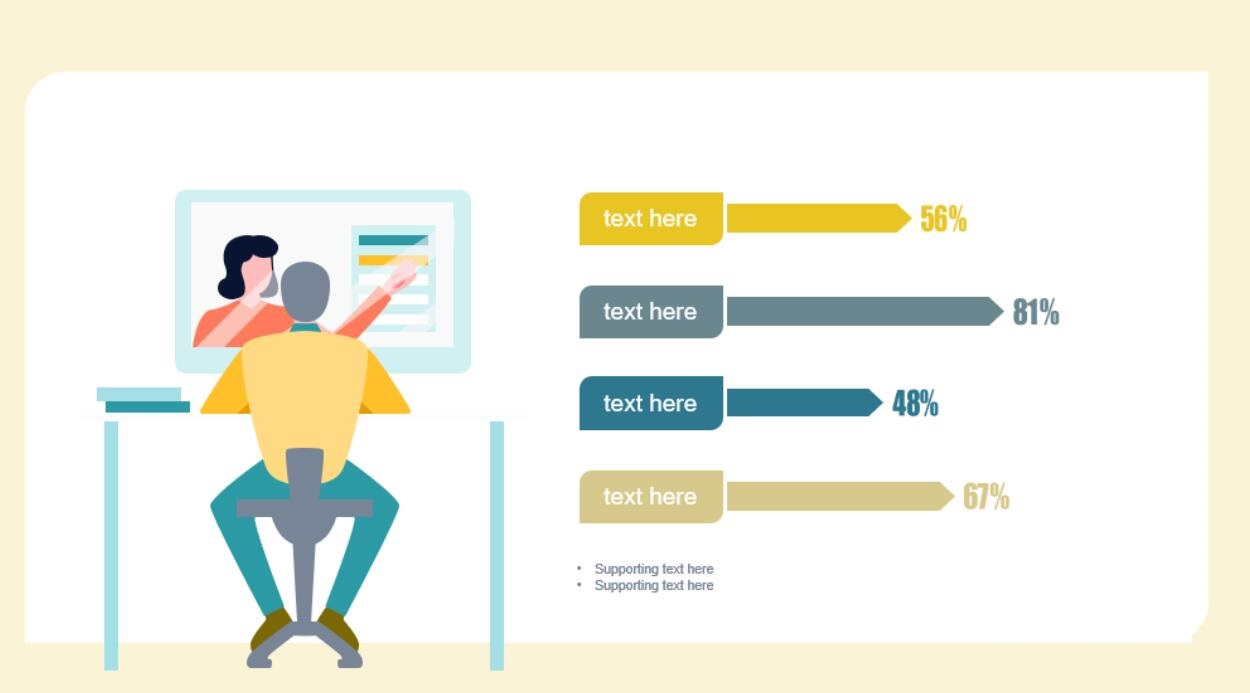
扩展:
iSlide色彩库自定义编辑主题色修改确定后会直接应用到当前 PPT,如果想把这套配色保存在 office 中,以便以后长期使用,可以使用以下方法:
点击office菜单栏--设计--变体--颜色--自定义颜色--新建主题颜色--重新命名--保存
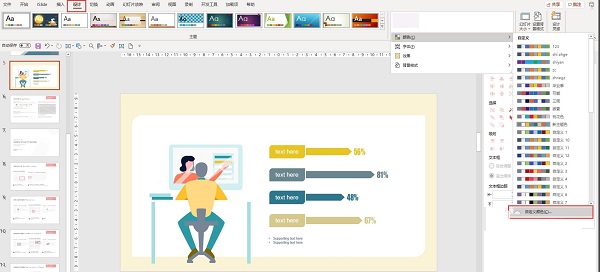
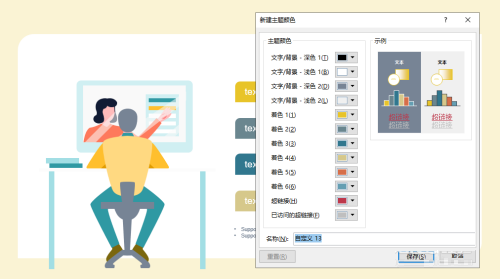
以上就是小编分享的使用islide tools色彩库自定义编辑主题色的方法,有需要的朋友可以来看看这篇文章哦。
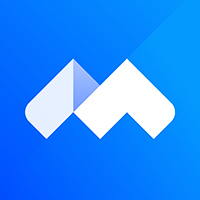 腾讯会议
腾讯会议
 SourceTree
SourceTree
 i信客户端
i信客户端
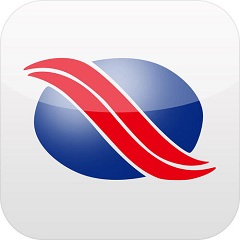 信达证券软件
信达证券软件
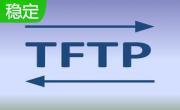 TFTP
TFTP
 虎牙直播
虎牙直播
 快速拷贝软件(Ultracopier)
快速拷贝软件(Ultracopier)
 希沃教学白板
希沃教学白板