原创Project设置前置任务的操作教程分享
现在不少网友会借助Project来安排日程,非常方便的。那么使用过程里,想设置前置任务,应该如何操作呢?今天小编就分享Project设置前置任务的操作教程哦,希望能够帮助到大家。
打开Project软件,如图所示界面,并选择一文件打开,举例说明project怎么设置前置任务
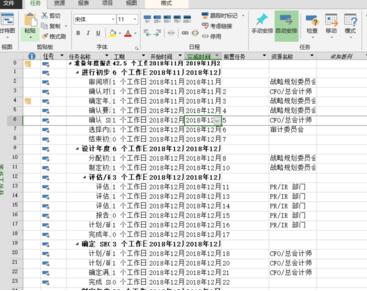
单击添加前置任务的列,若有,就不需要添加
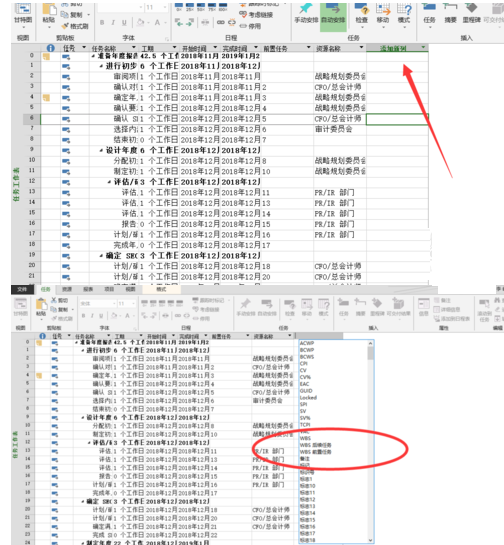
添加前置任务列后,输入后置任务的标识。标识就是表格中最前面一列的数字或字母。
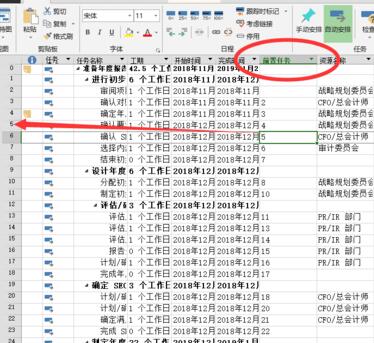
鼠标单击前置任务或后置任务的单元格,便能弹出如图所示对话框

同样,也可以设置前置任务或后置任务内容,最后,如图所示。
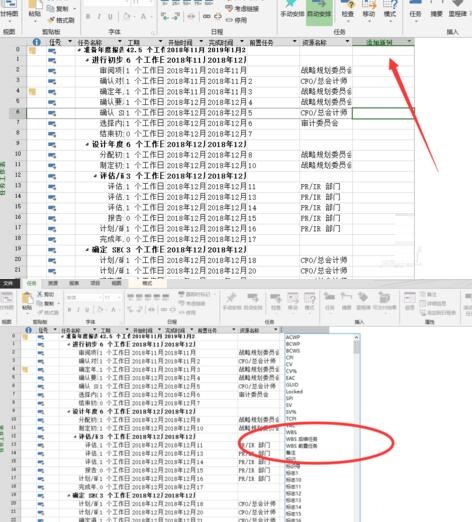
上文就讲解了Project设置前置任务的操作内容,希望有需要的朋友都来学习哦。
 快速拷贝软件(Ultracopier)
快速拷贝软件(Ultracopier)
 德语助手
德语助手
 火绒安全软件
火绒安全软件
 老毛桃
老毛桃
 Cloud Drive
Cloud Drive
 傻丫头
傻丫头
 谷歌浏览器
谷歌浏览器
 维词课堂
维词课堂