原创i4爱思助手将视频导入到iPhone中观看的详细操作过程
很多的苹果用户们都在使用i4爱思助手软件,但是你们知道i4爱思助手中是怎么将视频导入到iPhone中观看的呢?下面教程内容就为你们呈现了i4爱思助手将视频导入到iPhone中观看的详细操作过程。
我们先打开i4爱思助手,并将设备连接到电脑,点击【我的设备】—【视频】。
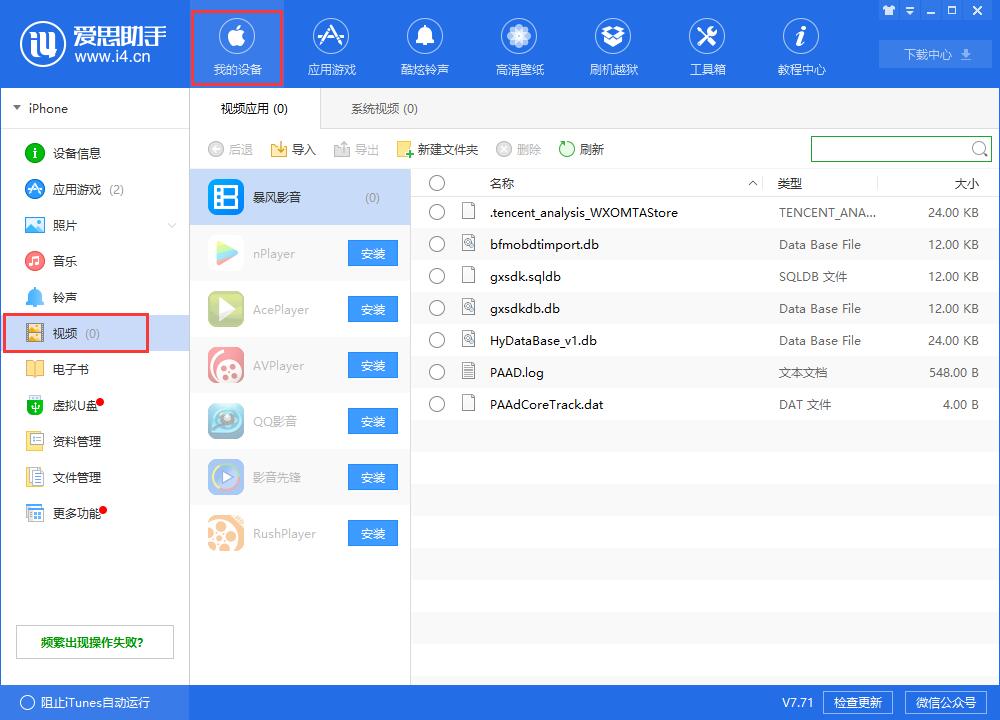
然后您可以在此选择一个您喜欢的播放器进行安装,然后再导入视频(这里以暴风影音为例)。点击上方【导入】按钮,然后选择你需要导入视频,支持7种格式视频导入(mp4、mov、rmvb、flv、avi、mkv、mpeg)。
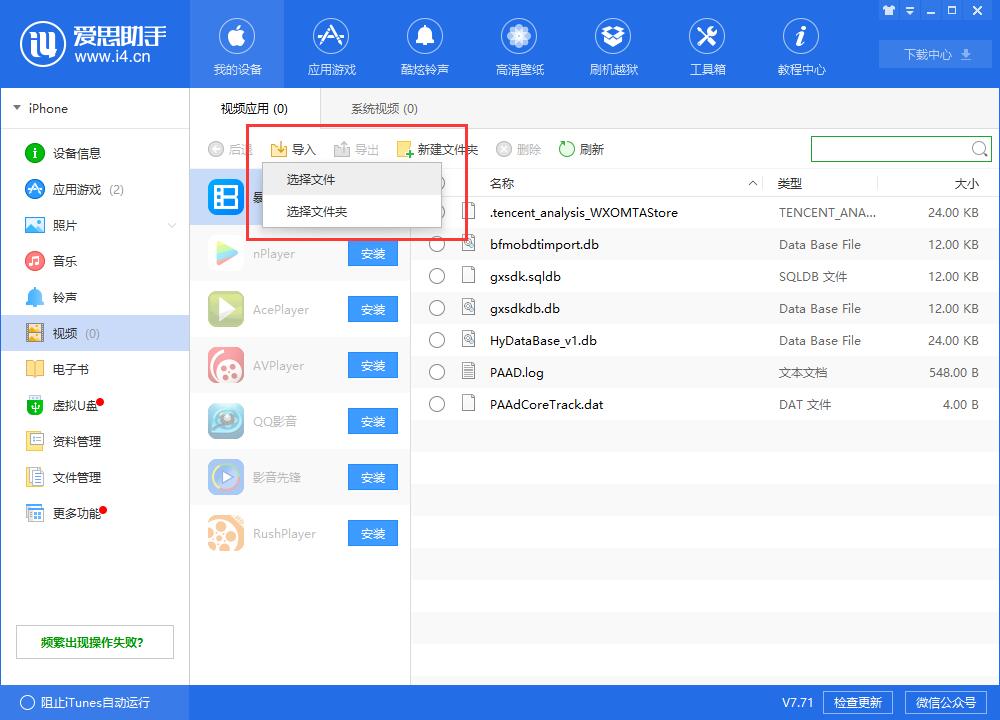
接着您还可以在此新建文件夹存放相应的视频,或者删除不需要的视频。
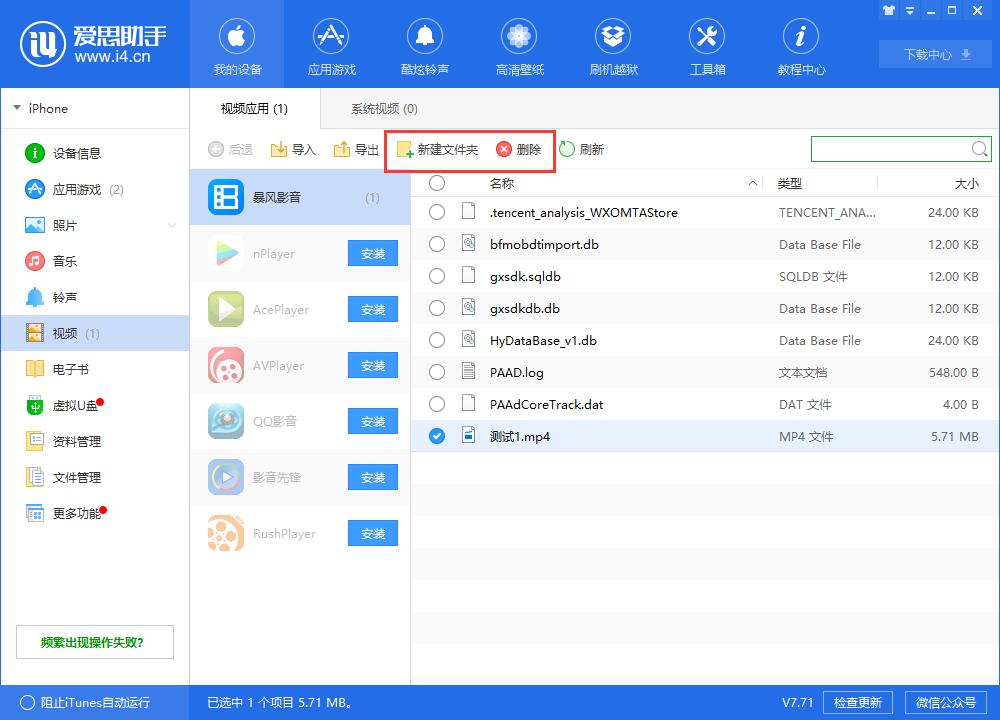
这时导入成功之后,在爱思助手电脑端可以看到已经导入好的视频,我们在iPhone上打开已安装好的播放器,在【本地视频】中即可观看视频。
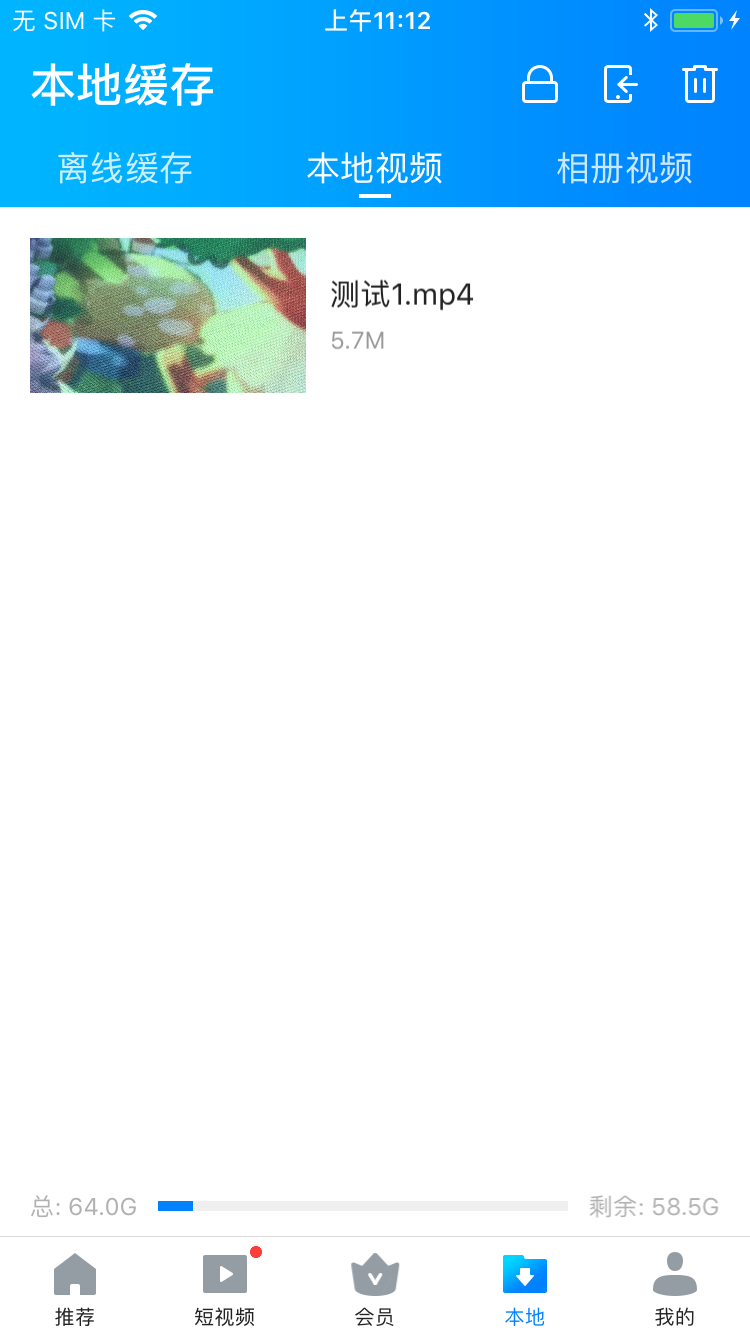
若是您并不想安装播放器,想要用iPhone的视频播放器播放视频。您也可以将视频文件导入到【系统视频】当中。
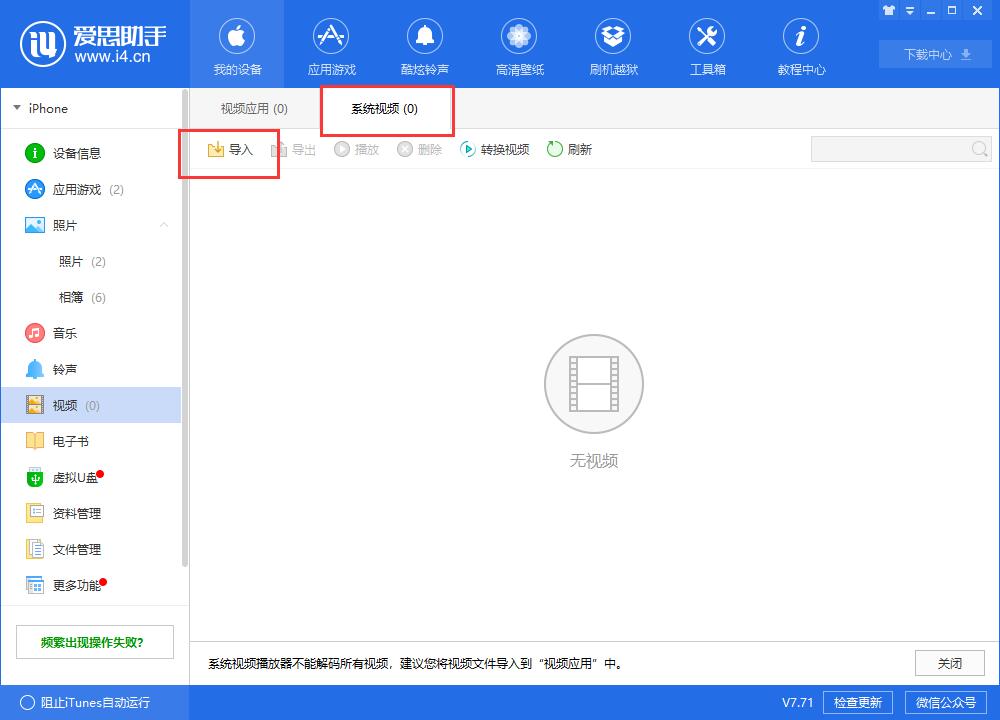
成功导入之后打开手机设备上的【视频】就可以查看到。
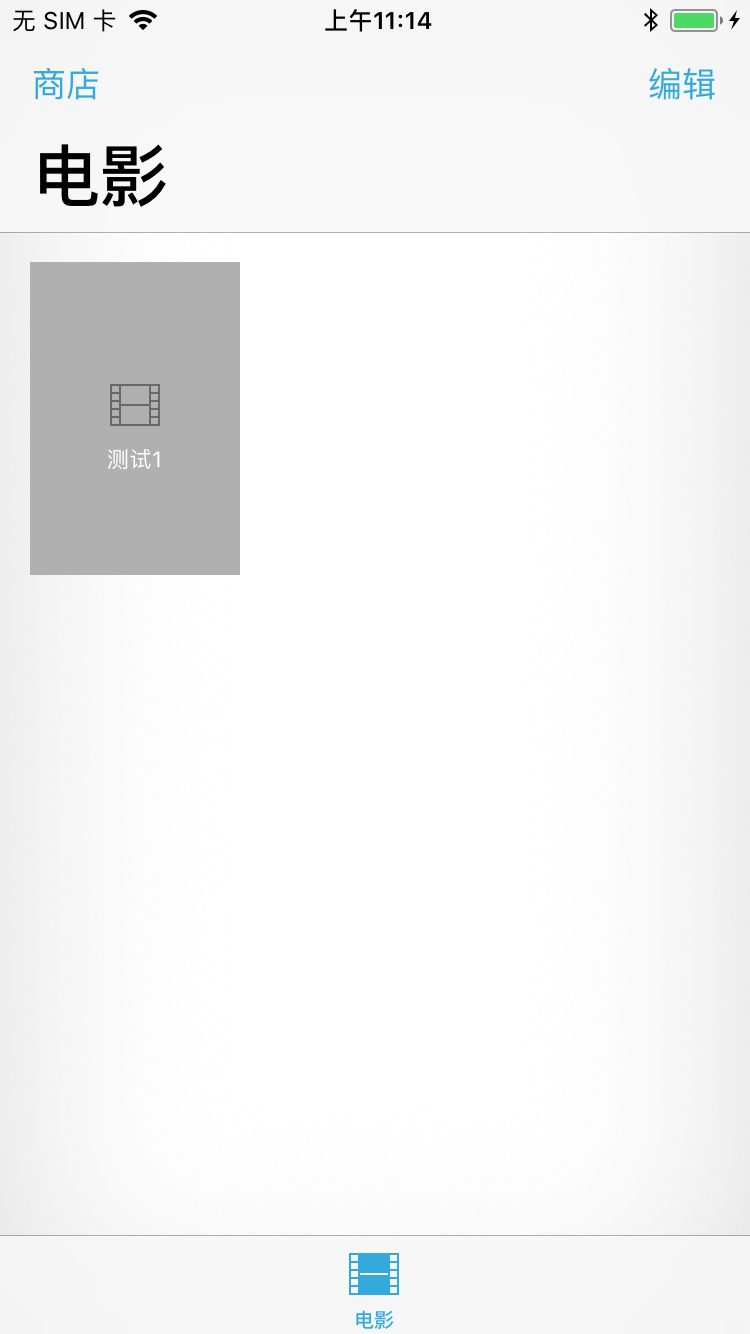
若视频格式不支持,您还可以在此转换视频格式之后导入(爱思助手可以将其它格式的视频转换为MP4格式)。请点击【转换视频】,添加需要转换格式的视频。
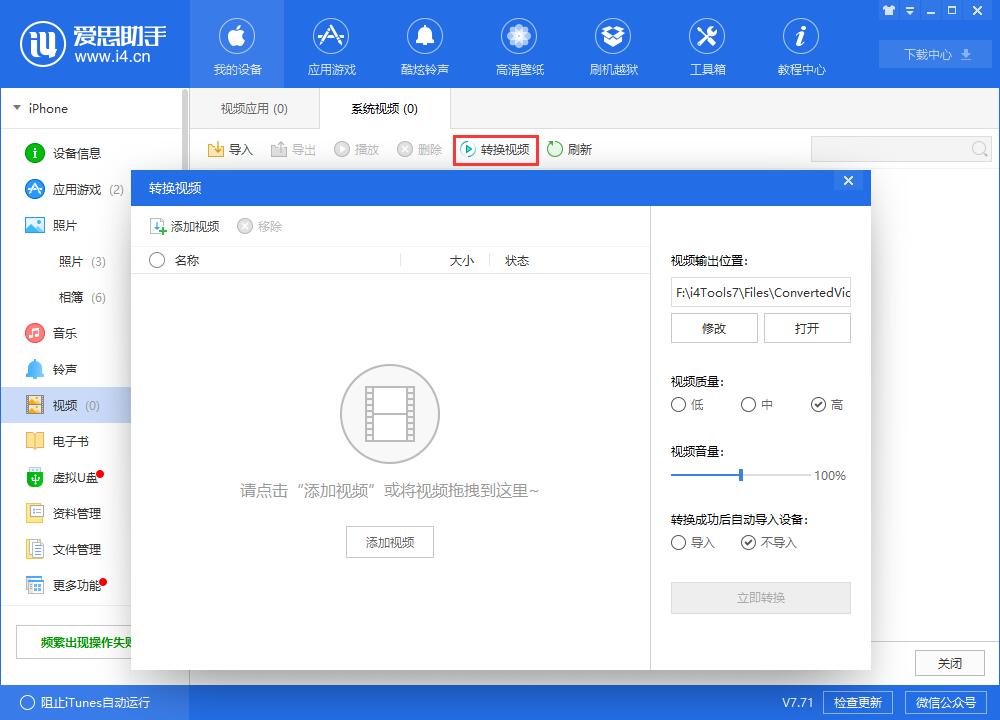
这个时候设置好保存路径之后,您可以根据需求勾选“转换之后自动导入设备”,然后点击【立即转换】。
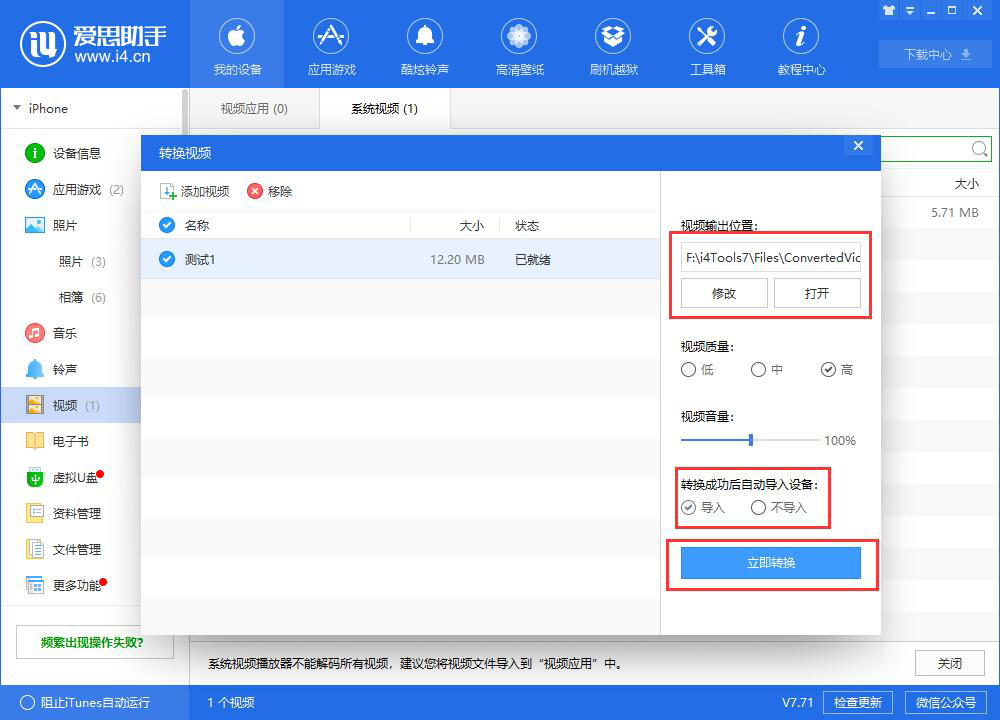
请耐心等待所有视频文件转换完成。如果您之前勾选了“转换之后自动导入设备”,视频在转换完毕之后将自动导入设备,您就可以在设备上直接查看到了。
看完了上文为你们描述的i4爱思助手将视频导入到iPhone中观看的详细操作过程,你们是不是都学会了呀!
 快速拷贝软件(Ultracopier)
快速拷贝软件(Ultracopier)
 德语助手
德语助手
 火绒安全软件
火绒安全软件
 老毛桃
老毛桃
 Cloud Drive
Cloud Drive
 傻丫头
傻丫头
 谷歌浏览器
谷歌浏览器
 维词课堂
维词课堂