原创Adobe Premiere Pro CS6为视频添加字幕的详细操作流程
很多的用户们刚刚接触Adobe Premiere Pro CS6软件,很不熟悉其中是如何为视频添加字幕的?不过没有关系,因为下文就为你们带来了Adobe Premiere Pro CS6为视频添加字幕的详细操作流程。
我们需要先打开Adobe Premiere Pro CS6软件,打开字幕面板。双击pr快捷键,新建序列等前期工作之后,将所需视频或者图片素材导入项目面板。选择工具栏中的“字幕”-“新建字幕”-“新建静态字幕”,或者直接选择快捷键“Ctrl+t”打开字幕。

然后输入需要的字体并进行调整在合适的位置,选择“文字工具”,或者直接在打开的字幕面板画面上双击,然后进行文字输入。字幕面板的左边是工具栏,右边是字幕属性,可在里边调整字体的大小、颜色、宽高、透明度等。
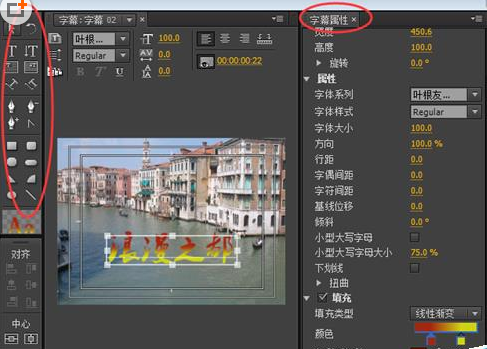
接着我们通过特效控制台调整字幕的变化。关闭字幕面板后,将字幕拖入视频轨道。选中字幕,在特效控制台中可通过“透明度”关键帧的设计,改变字幕出入画面的时间。通过特效控制台中“位置”关键帧的操作,也可以改变字幕的出场方式。

动态字幕的设计方法。
第一种方法就是我们上一步中,建立完静态字幕后,通过“位置”的变化改变字幕的运动。第二种方法就是在新建字幕时选择“新建动态字幕”,然后对动态字幕的属性进行调整,不然是不会运动的。点击上方按钮,勾选“开始于屏幕外”和“结束于屏幕外”。关闭字幕后,可通过右键“持续时间”或者直接将字幕拉长或缩短改变字幕的时长。
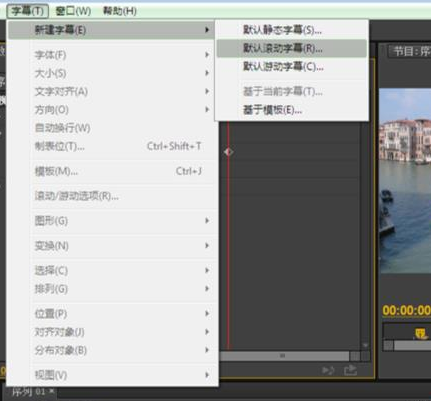
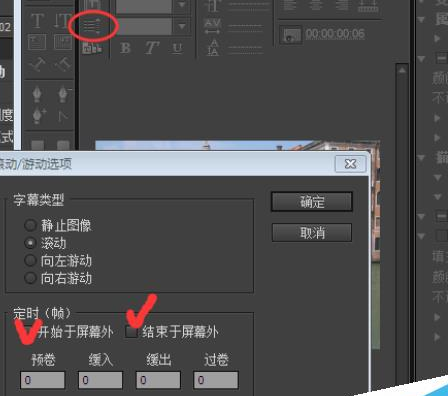
给视频中的人物对话添加字幕
相比较而言,这种字幕是相对来说比较繁琐的,我们需要将字幕在画面中的停留时间紧跟人物对话的时间。其实操作不难,同样的方法,新建静态字幕之后将其调整到合适的位置,需要第二句台词的时候,我们将台词输入完之后,就可以将第一条字幕的属性复制粘贴到第二句台词字幕上,这样字体的大小、高度、颜色等就完全保持一致了。(例如将字幕一的透明度变化右键复制后粘贴到其他字幕)当然同样的方法也可以在ps里进行操作,最后再将字幕导入pr就可以了。
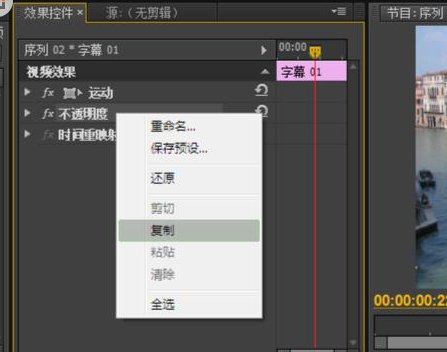
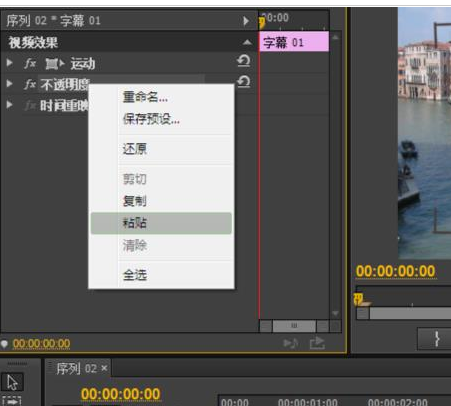
注意事项:
字幕字体大小根据素材要求进行设计,建议不要太大。
根据上文为你们讲述的Adobe Premiere Pro CS6为视频添加字幕的详细操作流程,你们应该都学会了吧!
 快速拷贝软件(Ultracopier)
快速拷贝软件(Ultracopier)
 德语助手
德语助手
 火绒安全软件
火绒安全软件
 老毛桃
老毛桃
 Cloud Drive
Cloud Drive
 傻丫头
傻丫头
 谷歌浏览器
谷歌浏览器
 维词课堂
维词课堂