原创Adobe Premiere Pro CS6设置显示视频关键帧的具体操作方法
说到Adobe Premiere Pro CS6软件,相信很多人都在使用,不过你们晓得Adobe Premiere Pro CS6中如何显示视频关键帧呢?下文教程就为各位带来了Adobe Premiere Pro CS6设置显示视频关键帧的具体操作方法。
首先我们看到这里没有添加关键帧的按钮
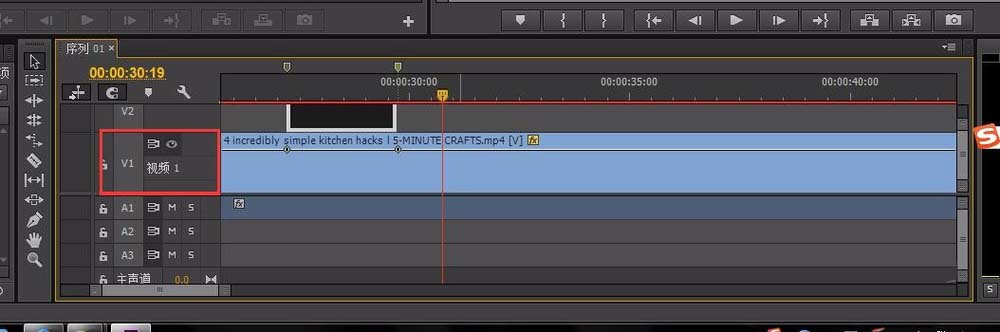
然后我们在右边的滑块,往下拉。再回到刚刚的地方,出现了添加关键帧的按钮
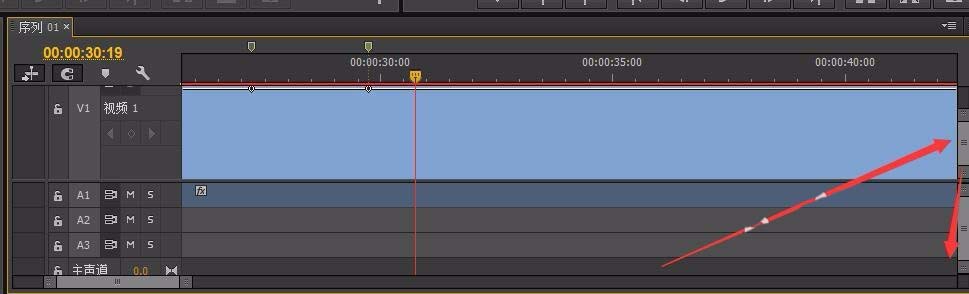
但是这个时候,添加关键帧的按钮是灰色的,没有办法添加关键帧
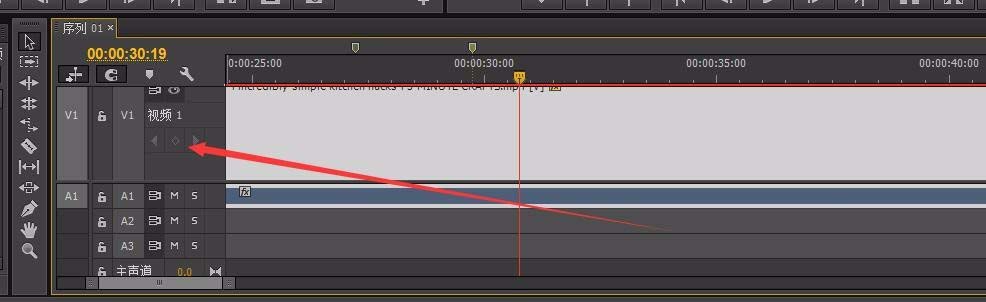
这时候我们需要找到这个扳手图标,点击设置“显示视频关键帧”打上对勾
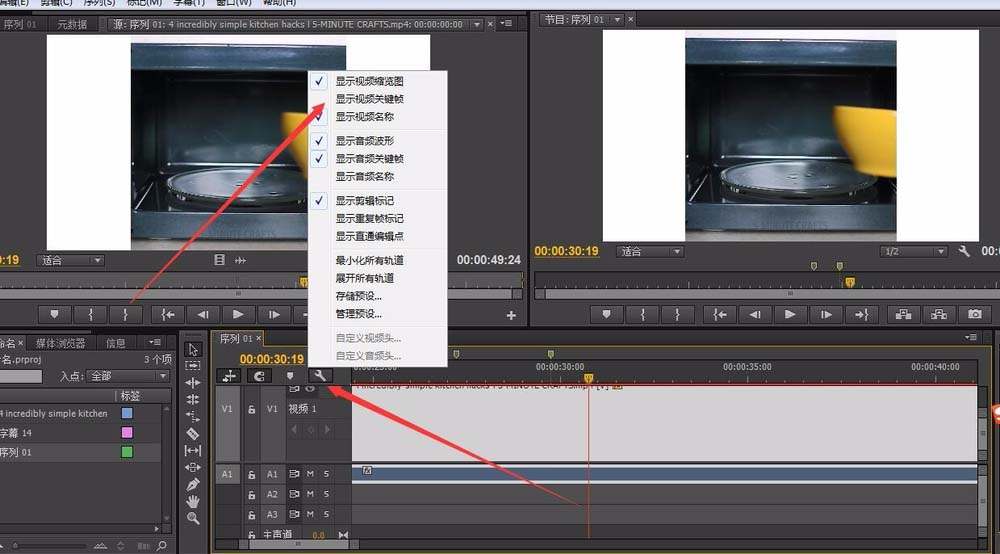
这是我们看到添加关键帧按钮亮了,我们点击,就可以添加关键帧了!
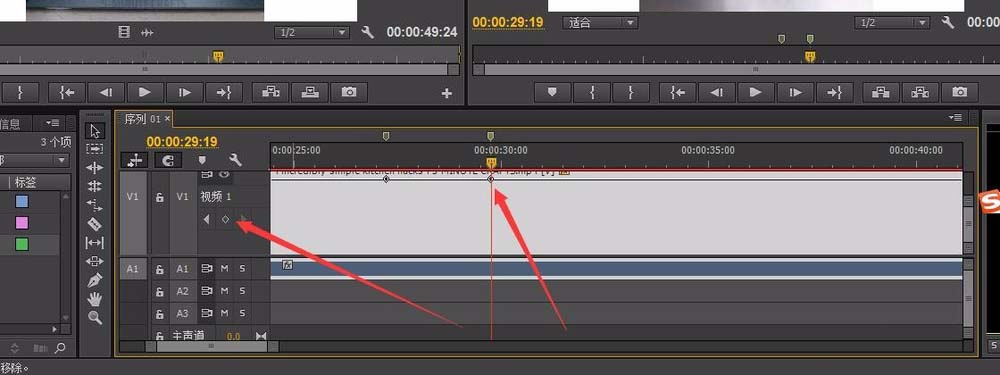
根据上文为你们讲述的Adobe Premiere Pro CS6设置显示视频关键帧的具体操作方法,你们是不是都明白了呀!
 快速拷贝软件(Ultracopier)
快速拷贝软件(Ultracopier)
 德语助手
德语助手
 火绒安全软件
火绒安全软件
 老毛桃
老毛桃
 Cloud Drive
Cloud Drive
 傻丫头
傻丫头
 谷歌浏览器
谷歌浏览器
 维词课堂
维词课堂