原创Adobe Premiere Pro CS6制作视频文件并导出的详细操作步骤
最近一些使用Adobe Premiere Pro CS6软件的伙伴们,会询问其中是怎么制作视频文件并导出的?今天在这里小编就为各位带来了Adobe Premiere Pro CS6制作视频文件并导出的详细操作步骤。
我们需要先打开Adobe Premiere Pro CS6软件。这里我们单击“新建项目”。

然后我们选择默认的32khz;2处是你文件的保存位置,你一定要记清楚了,否则到时找不到文件;3处是文件的名称,不需要后缀名哦。
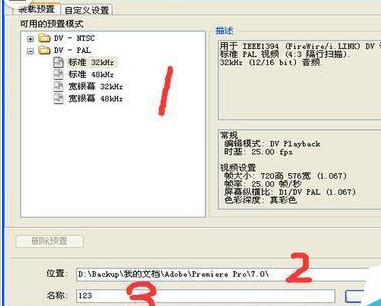
接着进入到软件的界面,如图所示。我们在箭头处双击鼠标,用来添加要制作视频的素材,比如图片、声音、视频等等。

这时素材添加完成了,我们就可以把素材拖动到相应的轨道上了。
注意:声音要拖放到音频轨道,视频和图片要拖放到视频轨道,可以放在同一轨道,也可以放在不同轨道。
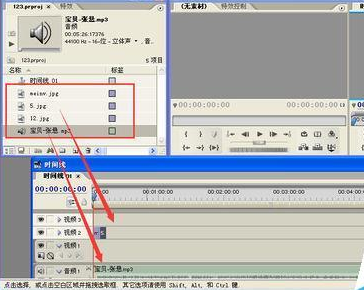
简单调整素材的播放时间。将鼠标放在素材的最右边缘,鼠标变成可以缩放的图标,这时按住鼠标拖放即可。

视频轨道和音频轨道调整到一样长度了,视频播放你也满意了,这时可以渲染视频文件了,如图所示。

文件渲染成功后,我们准备输出视频文件了,我们选择“输出”--“影片”,如图所示。
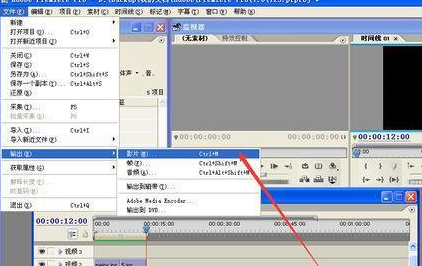
然后第一次输出影片,我们需要设置一下输出格式。单击“设置”按钮,如图所示。
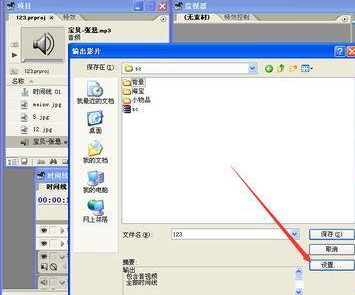
一般我们输出avi格式的影片,所以在箭头处我们要选择“Microsoft AVI”,如图所示。

这时候我们在“视频”选项里,我们在“压缩器”这里要选择“video 5.10”这种压缩方式。如图所示。

其它设置都默认即可。单击“确定”按钮后,我们再选择输出影片的位置及名称,如图中箭头处所示,然后单击“保存”按钮。

最后赶紧到目标位置看看吧,你的影片已经制作完成了。
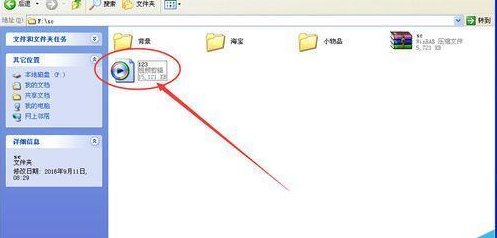
相信大伙看完了上文讲述的Adobe Premiere Pro CS6制作视频文件并导出的详细操作步骤,应该都有所了解了吧!
 快速拷贝软件(Ultracopier)
快速拷贝软件(Ultracopier)
 德语助手
德语助手
 火绒安全软件
火绒安全软件
 老毛桃
老毛桃
 Cloud Drive
Cloud Drive
 傻丫头
傻丫头
 谷歌浏览器
谷歌浏览器
 维词课堂
维词课堂