原创3dmax制作出鼠标的详细操作流程
相信很多的工作都需要使用3dmax这款软件,那么你们了解3dmax中如何制作鼠标吗?以下内容就为你们带来了3dmax制作出鼠标的详细操作流程。
我们需要先打开软件
利用创建面板中的工具在视图中创建4个用于拟合放样的模型,分别为基础路径、基础截面、X轴拟合图形、Y轴拟合图形,如图
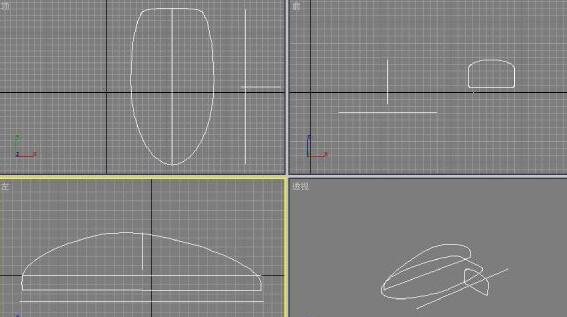
然后在顶视图中选择“基础路径”,再进行基本放样操作,然后选择前视图中的“基础截面”,如图
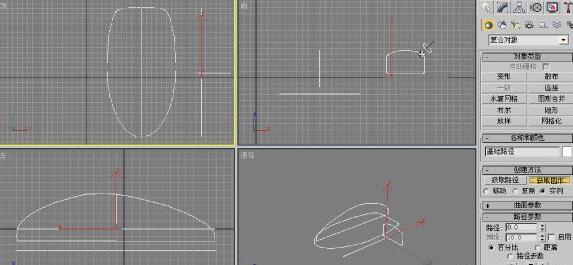
接着打开修改命令面板,点击“变形”展开下拉菜单,然后点击“拟合”,接着在弹出的窗口中点击“均衡”取消坐标轴的锁定状态,再对两个轴进行调整

然后我们点击“获取图形”按钮,然后在顶视图中选取“X轴拟合图形”,此时就可以看到视图中出现了一个变形的造型,再点击“顺时针旋转90度”按钮
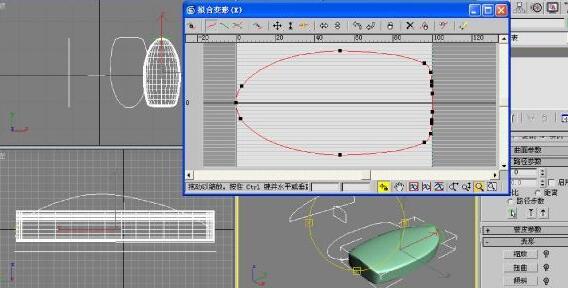
接着在“拟合变形”窗口中点击“显示Y轴”,然后在左视图中选择“Y轴拟合图形”,再点击“水平镜像”按钮,然后就可以查看基本的鼠标造型效果

然后制作凹槽,在视图中的创建如图07所示的模型作为布尔运算的模型,利用“选择并移动”工具调整好位置。
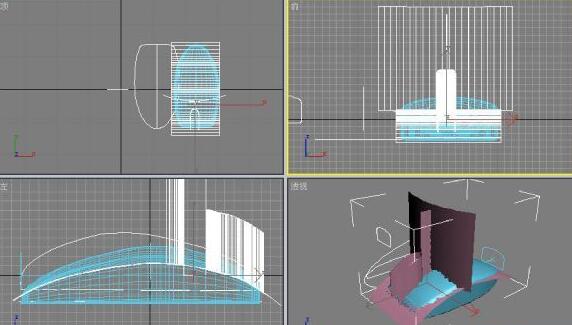
接着我们选择放样模型,然后在创建面板中选择“几何体”→“复合对象”,再点击“布尔”进行布尔运算,此时就会产生鼠标凹槽

然后我们点击“标准基本体”→“圆环”,然后在左视图中绘制出一个圆环作为滚轮,再修改一下参数
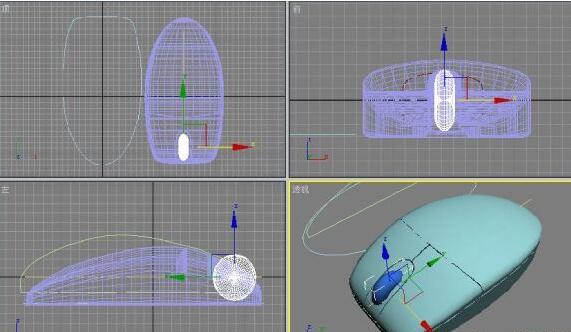
接着我们再点击“样条线”→“线”,然后在顶视图中创建一条曲线,再点击“圆”工具,在前视图中创建一个圆形

然后我们选择创建的曲线,然后在“几何体”面板中选择“复合对象”,再点击“放样”进行放样操作,放样操作拾取的截面为前视图中的圆形

接着点击“标准基本体”→“圆环”,然后在顶视图中创建一个小的圆环作为鼠标线的装饰物

接下来制作材质,选择一个样本示例球,然后设置参数,再将制作好的材质赋予鼠标
最后选择一个示例球,再设置一下参数,然后将材质赋予滚轮和线,最后再进行渲染
相信你们看完了上文讲解的3dmax制作出鼠标的详细操作流程,你们应该都学会了吧!
 沙漏验机
沙漏验机
 腾讯视频
腾讯视频
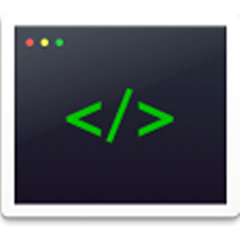 微信web开发者工具
微信web开发者工具
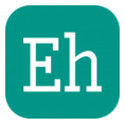 Ehviewer电脑版
Ehviewer电脑版
 among us
among us
 谷歌浏览器
谷歌浏览器
 audacity
audacity
 谷歌浏览器
谷歌浏览器