原创ps怎么制作折角投影效果图片-ps制作折角投影效果图片教程
使用ps怎么制作折角投影效果图片呢?今日小编就介绍了ps制作折角投影效果图片教程,相信通过学习本篇教程,大家一定会有更多的了解的。
第一步,在ps中导入图片素材后,点击抠图工具将图片主体截取复制到新图层中
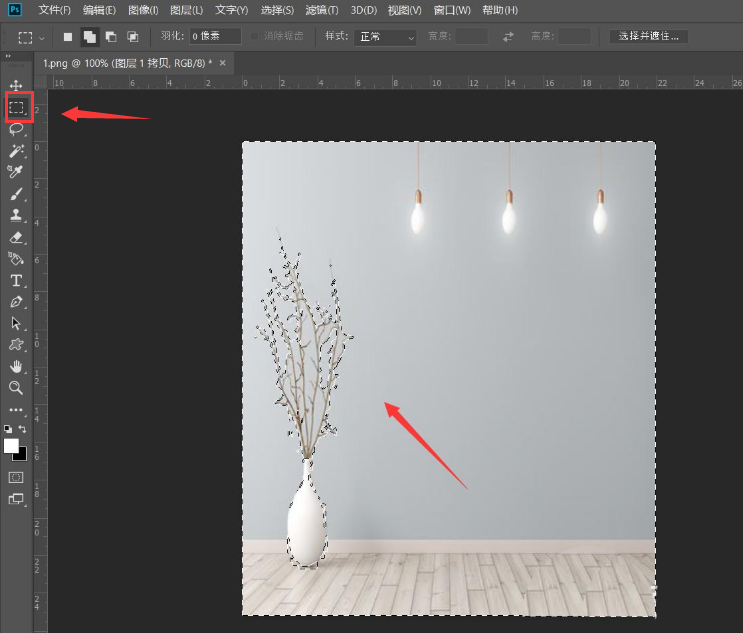
第二步,将截取出来的图层主体部分填充为黑色
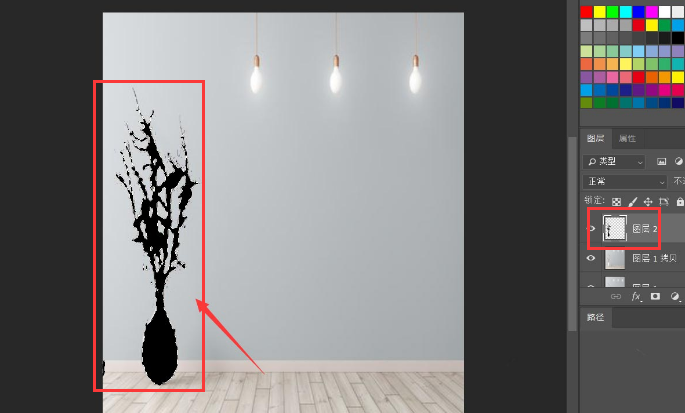
第三步,点击编辑菜单中的透视变形按钮
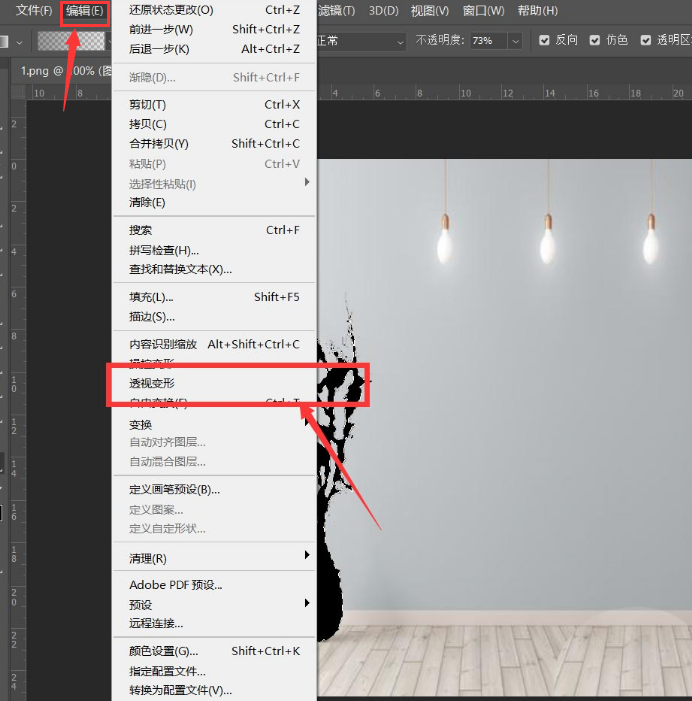
第四步,将图形分为上下两个不同的区域板块
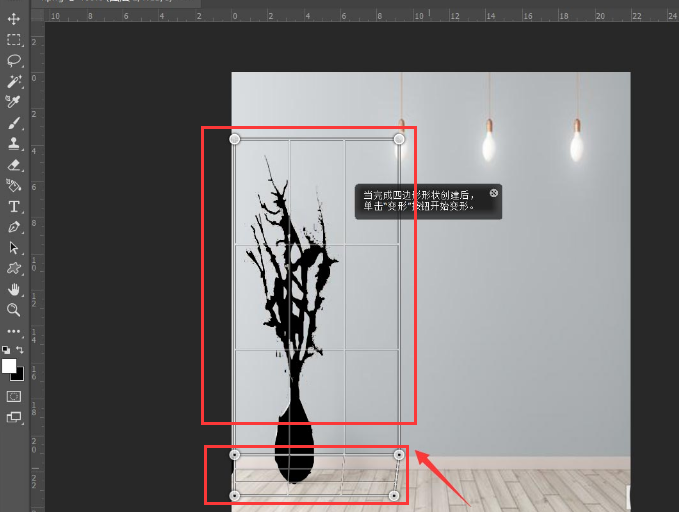
第五步,点击方框转角拖拽成下图所示效果
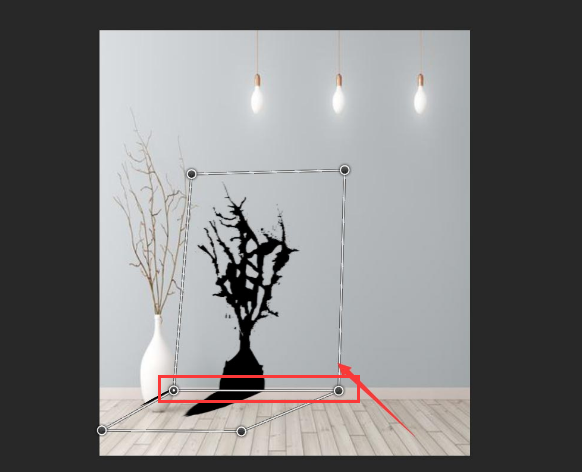
第六步,在滤镜菜单的模糊栏目中,添加高斯模糊效果,在适当调低投影图层不透明度后添加黑白渐变蒙版即可
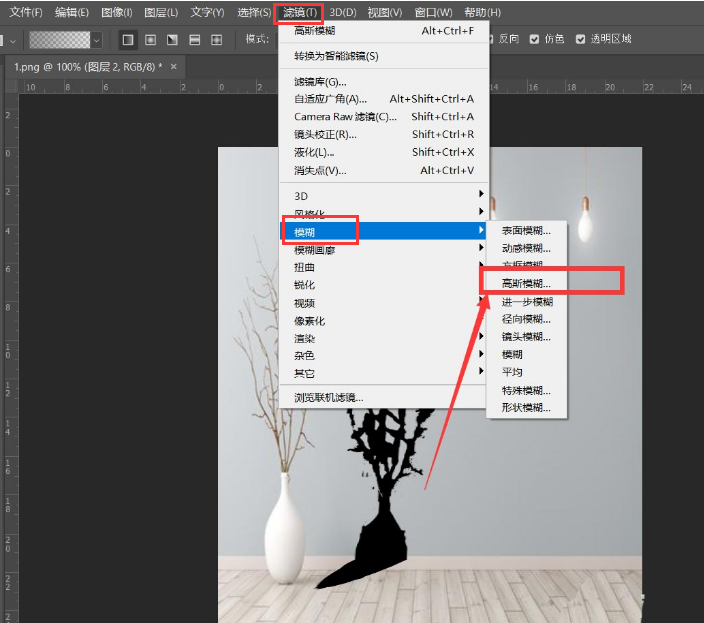
以上就是小编带来的ps制作折角投影效果图片教程,感兴趣的朋友不要错过哦。
 快速拷贝软件(Ultracopier)
快速拷贝软件(Ultracopier)
 德语助手
德语助手
 火绒安全软件
火绒安全软件
 老毛桃
老毛桃
 Cloud Drive
Cloud Drive
 傻丫头
傻丫头
 谷歌浏览器
谷歌浏览器
 维词课堂
维词课堂