原创pycharm怎么安装Virtualenv Environment-安装Virtualenv Environment方法
最近有很多朋友在咨询小编pycharm怎么安装Virtualenv Environment?那么针对这个问题,小编今天就和大家分享一下pycharm安装Virtualenv Environment方法哦,希望可以帮助到有需要的朋友哦。
第一步,打开pycharm界面后,点击左上角的File菜单,选择Settings按钮
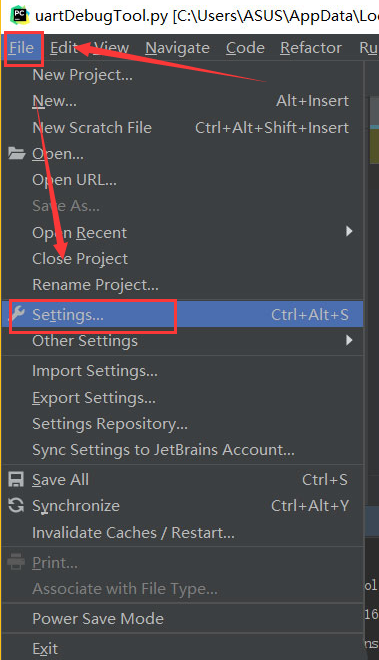
第二步,在打开的Settings窗口中,找到Project: 文件名页面,点击选择右侧的Project Interpreter文件
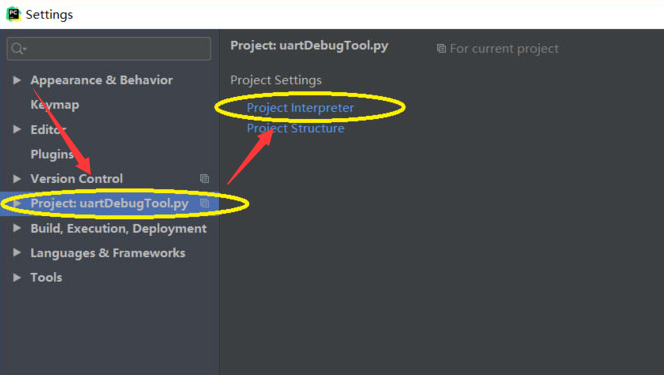
第三步,鼠标左键打开右侧的下拉框页面,点击Show All选项
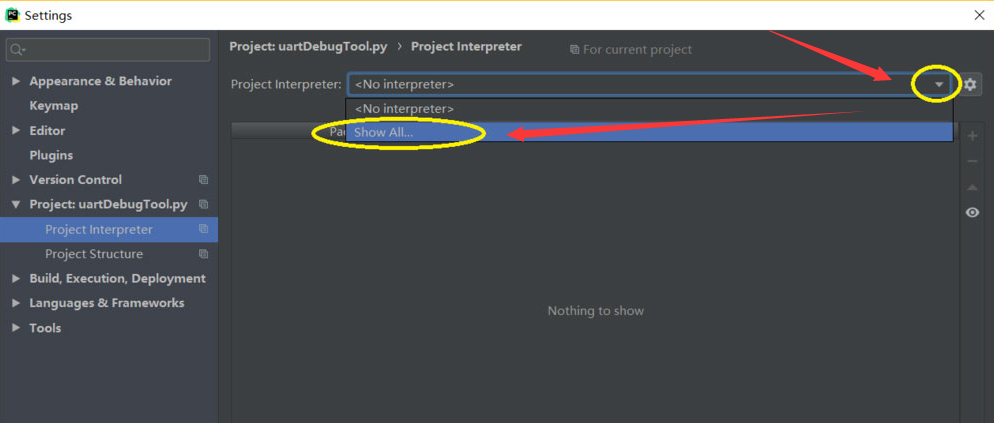
第四步,在打开的窗口右上角点击加号键
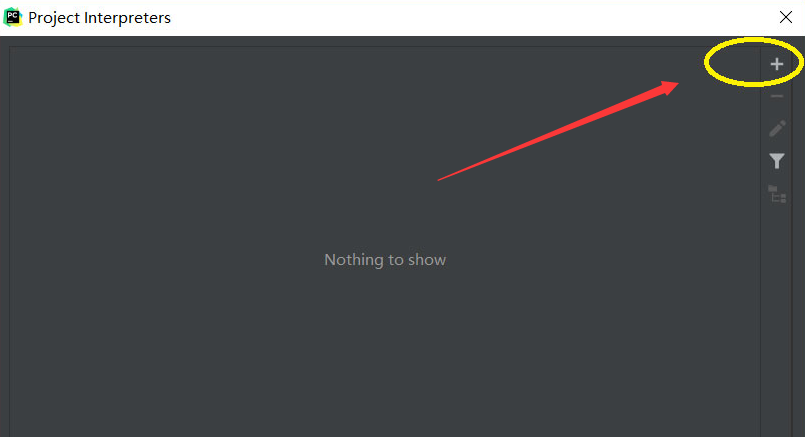
第五步,在弹出的Add Python Interpreter窗口中,点击Virtualenv Environment按钮添加文件目录
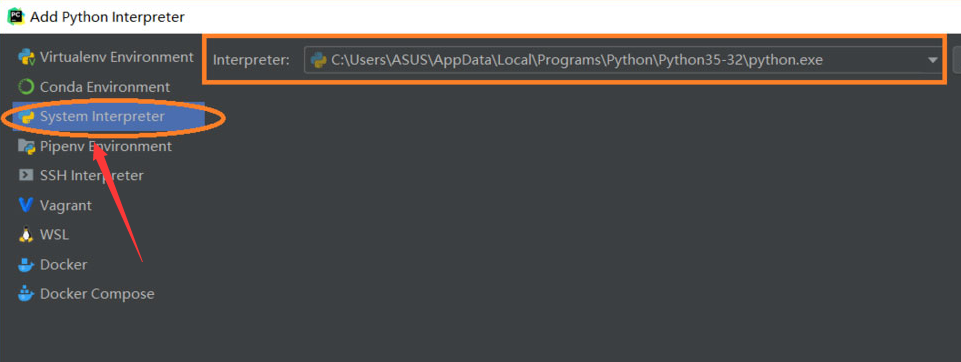
第六步,可以看到,在Project Interpreter对话框中新增了一条目录列表
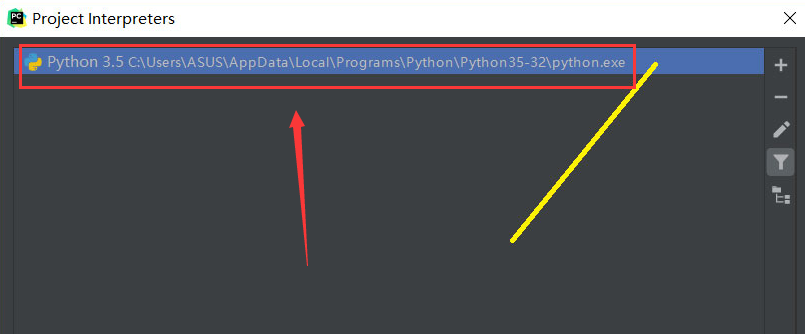
第七步,回到Settings界面,确认右侧出行列表组后,就代表安装成功了,鼠标点击确定保存设置即可
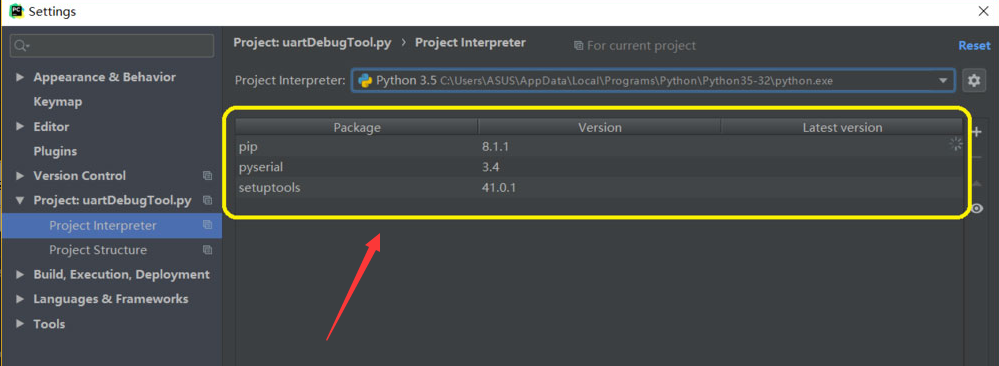
以上就是小编带来的pycharm安装Virtualenv Environment方法,大家一起来看看吧。
 快速拷贝软件(Ultracopier)
快速拷贝软件(Ultracopier)
 德语助手
德语助手
 火绒安全软件
火绒安全软件
 老毛桃
老毛桃
 Cloud Drive
Cloud Drive
 傻丫头
傻丫头
 谷歌浏览器
谷歌浏览器
 维词课堂
维词课堂