原创ps怎么制作图片双重曝光效果-ps制作图片双重曝光效果方法
有的很多小伙伴表示很好奇ps是怎么制作出图片双重曝光效果的?那么感兴趣的小伙伴就赶快来看看小编带来的ps制作图片双重曝光效果方法吧,具体内容如下哦。
1.首先,使用ps导入图片后,点击快速选择工具抠出人像
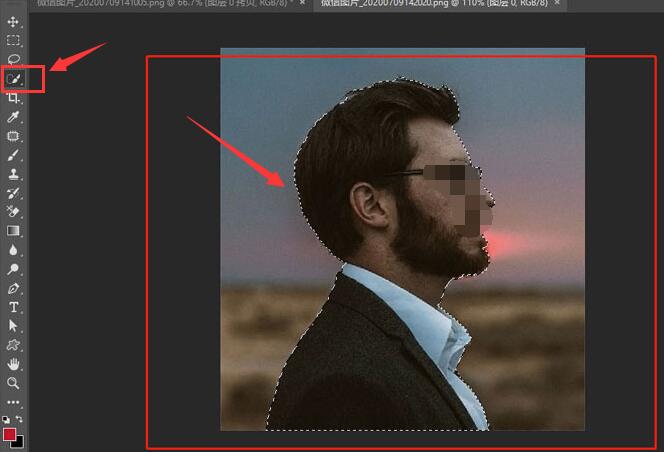
2.然后,新建一个白色背景图层,放置人像后点击文件菜单拖入城市剪影图片,并适当调整位置大小
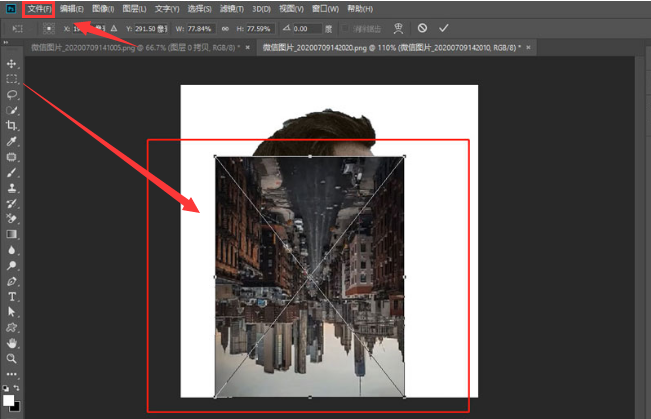
3.接着,在界面右侧将图层的混合模式选项修改为滤色
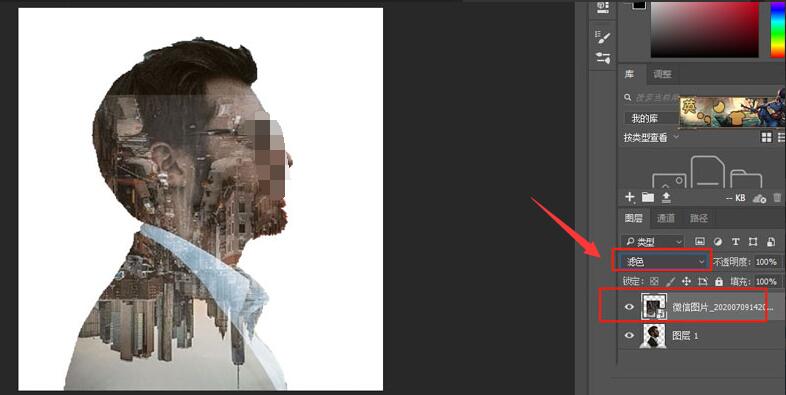
4.最后,鼠标右键点击图层,创建剪贴蒙版即可
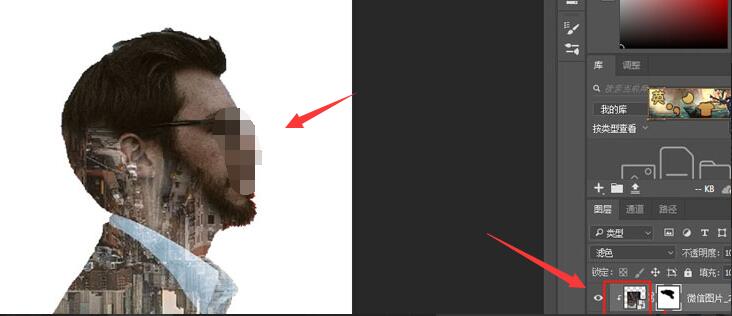
以上就是小编带来的ps制作图片双重曝光效果方法,感兴趣的小伙伴不要错过哦。
 快速拷贝软件(Ultracopier)
快速拷贝软件(Ultracopier)
 德语助手
德语助手
 火绒安全软件
火绒安全软件
 老毛桃
老毛桃
 Cloud Drive
Cloud Drive
 傻丫头
傻丫头
 谷歌浏览器
谷歌浏览器
 维词课堂
维词课堂