原创Word怎样删除分页符-Word文档取消分页符方法
Word怎样删除分页符?下面是小编介绍Word文档取消分页符方法,有需要的小伙伴一起来下文看看吧,希望可以帮助到大家!
第一步、如图所示,下面的这篇文档在不该出现分页的地方分出了另一页,文段显得不紧凑,应该这两个页面的内容放在一个页面中。下面就来说说怎么取消这类分页符。
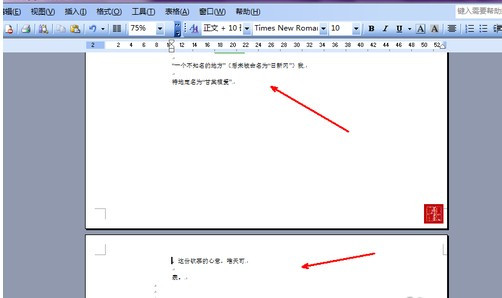
第二步、打开word菜单栏中的编辑选项, 然后在弹出的菜单中选择查找替换,或者直接用键盘快捷键打开,即ctrl+f组合键打开。
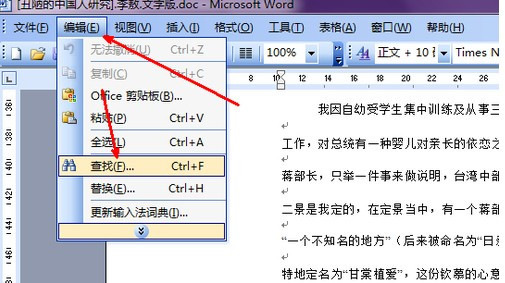
第三步、打开word菜单栏中的编辑选项, 然后在弹出的菜单中选择查找替换,或者直接用键盘快捷键打开,即ctrl+f组合键打开。
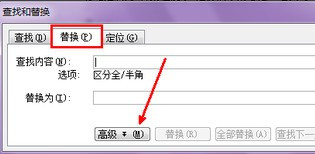
第四步、点击高级后会弹出本页面的下半部分,其中最下面的替换选项下有一个特殊字符的按钮,点击一下这个按钮。
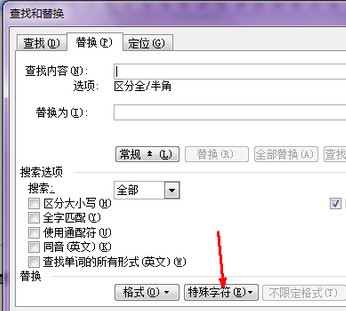
第五步、点击之后在菜单的最下面有一个手动分页符的选项,选择一下这个选项,因为要消除这些分页符,所以就作为被替换的选项。
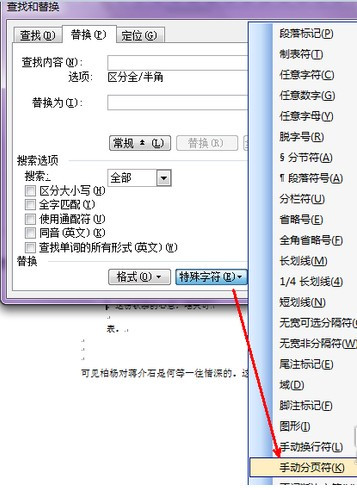
第六步;点击之后,如图所示,在查找内容一栏中,出现了一个符号,这个就是手动分页符的符号,在下面的替换为内容中,什么都不要输入,因为要取消,在替换为中是空白,当然也就是空白代替分页符了。点击全部替换按钮,开始替换。
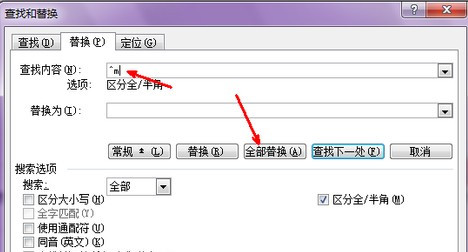
第七步、替换完成,在弹出的对话框中显示了替换的数量 ,可以将一篇文档中的所有的手动的分页符替换,也就是取消。点击确定就可以了。
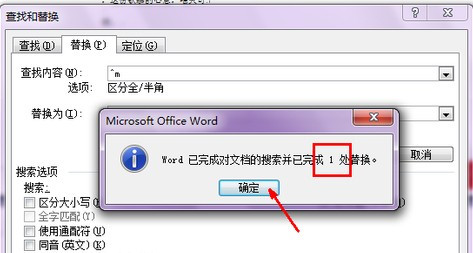
以上就是小编给大家带来Word文档取消分页符方法,大家都学会了吗?
 沙漏验机
沙漏验机
 腾讯视频
腾讯视频
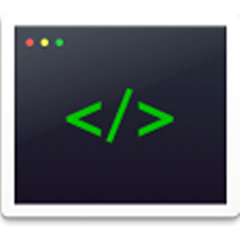 微信web开发者工具
微信web开发者工具
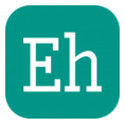 Ehviewer电脑版
Ehviewer电脑版
 among us
among us
 谷歌浏览器
谷歌浏览器
 audacity
audacity
 谷歌浏览器
谷歌浏览器