原创PS滤镜怎样合成宇宙星空-PS滤镜合成宇宙壮观的星球星空图像
近日有一些小伙伴咨询小编关于PS滤镜怎样合成宇宙星空呢?下面就为大家带来了PS滤镜合成宇宙壮观的星球星空图像方法,有需要的小伙伴可以来了解了解哦。
1、文件--新建(ctrl+n),宽高为800*700px,如图所示
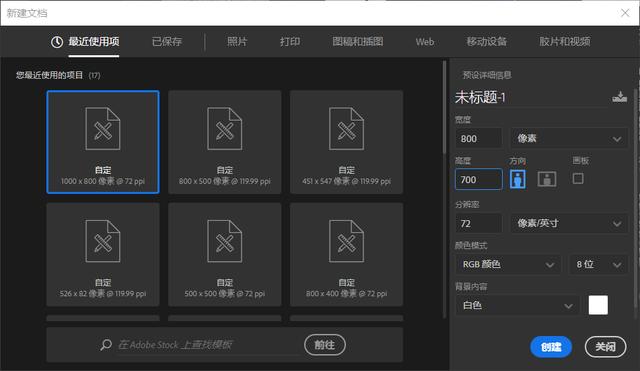
2、滤镜--杂色--添加杂色,数量400,高斯分布,单色
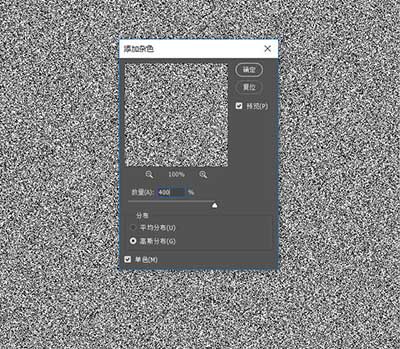
3、执行滤镜--模糊--高斯模糊,半径1.5
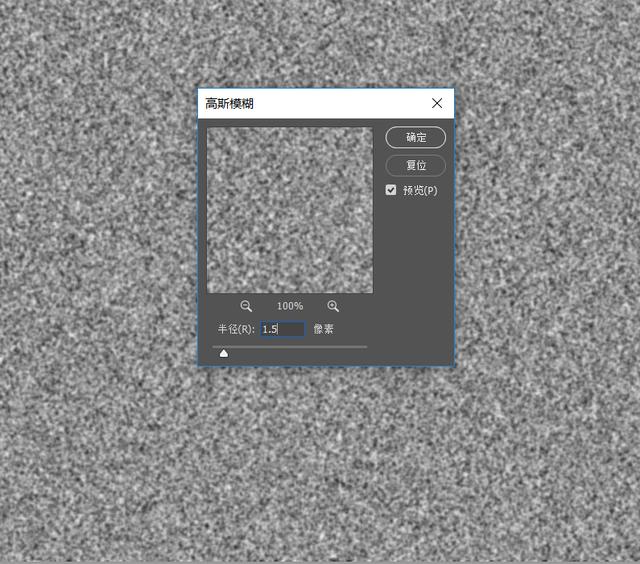
4、图像--调整--色阶,是不是有一点星空的效果了呢?
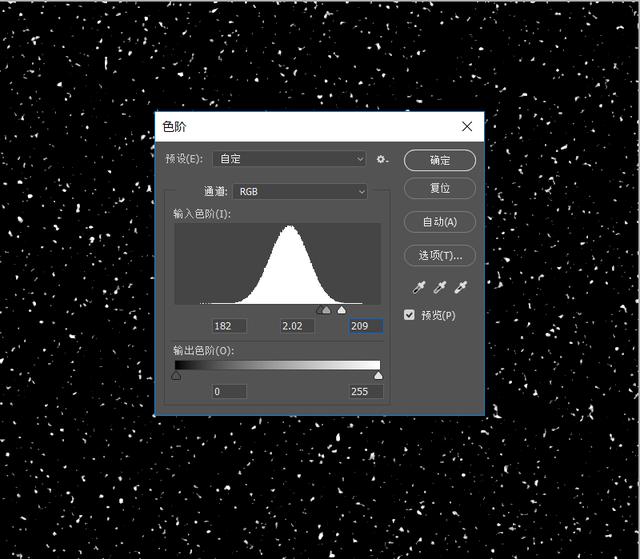
5、新建图层,填充黑色,执行滤镜--渲染--分层云彩,执行两次(CTRL+F),混合模式为滤色。
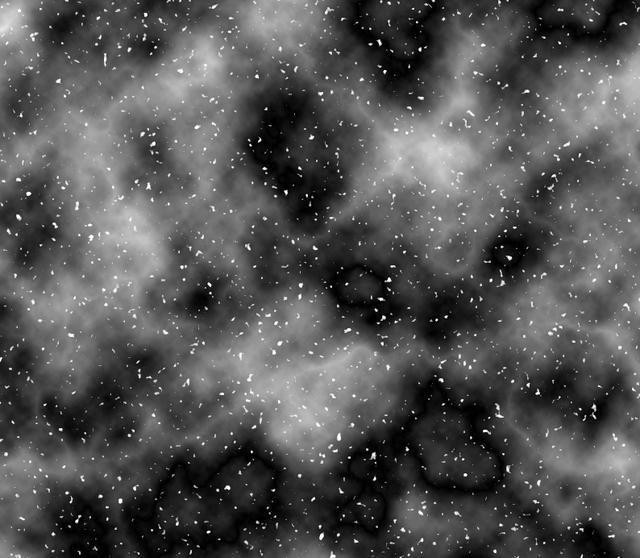
6、上个颜色,图像--调整--色彩平衡,参数如下图
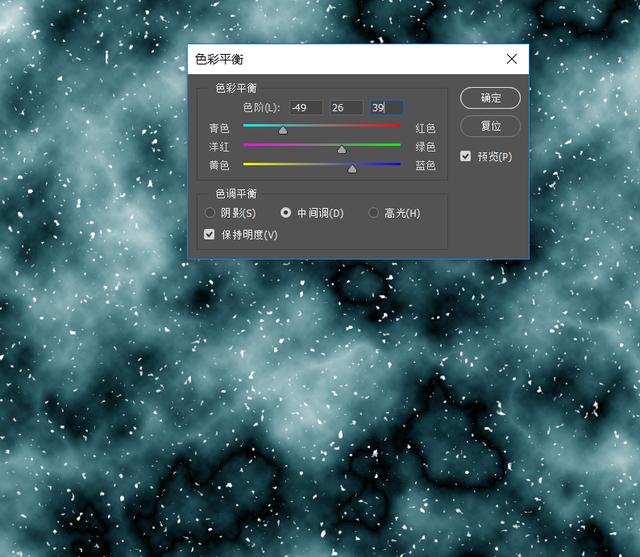
7、打开素材图,选择椭圆选框工具,按shift画正圆
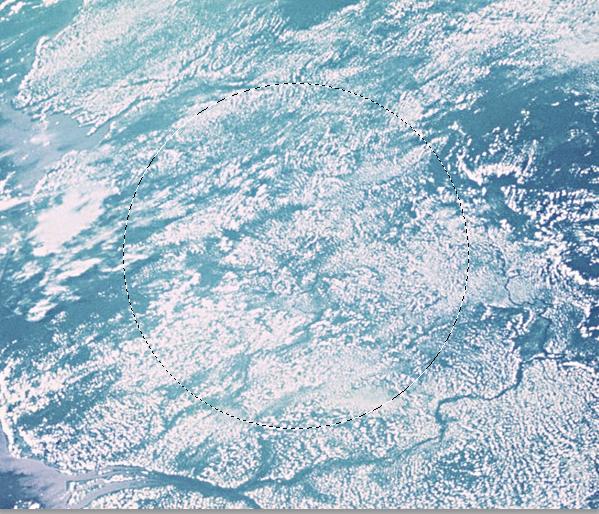
8、使用移动工具(V)拖到画布上

9、滤镜--扭曲--球面化数量100,继续执行滤镜--扭曲--球面化数量51
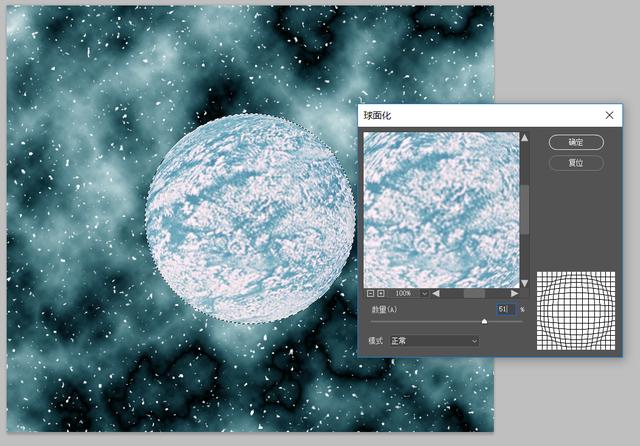
10、图像--调整--色彩平衡,调整月球的颜色
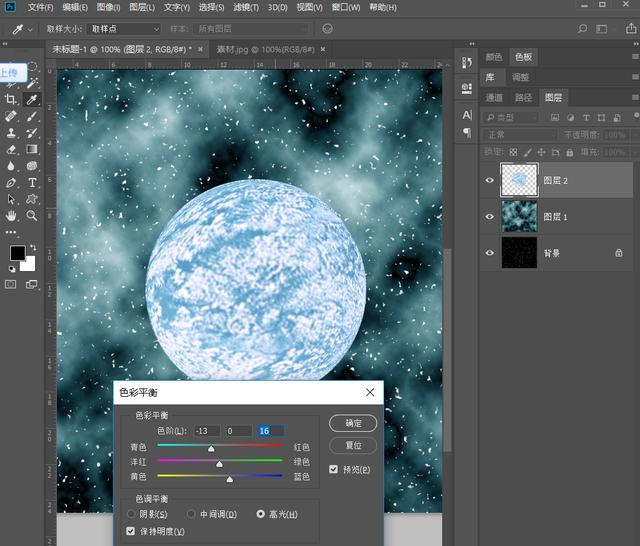
11、双击图层2,设置图层样式,外发光
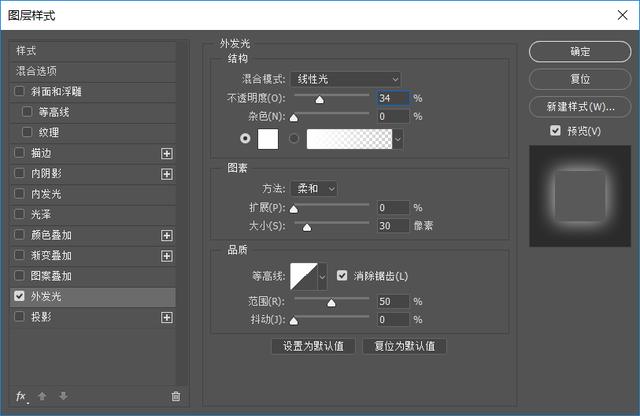
12、内发光
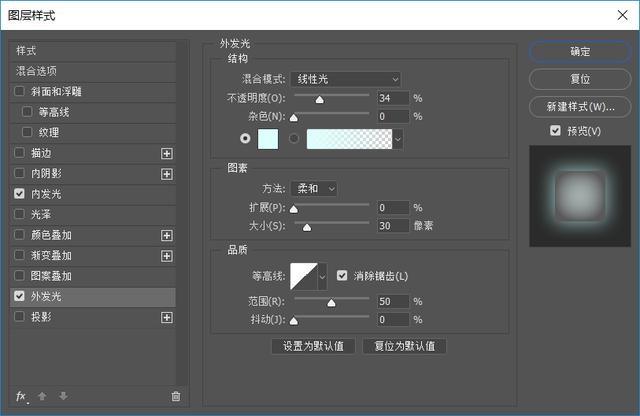
13、新建图层3,滤镜--渲染--云彩,图层--创建剪贴蒙版,图层混合模式改为正片叠底。

14、新建图层4,载入图层2的选区,用套索工具选中左下角区域,填充黑色。
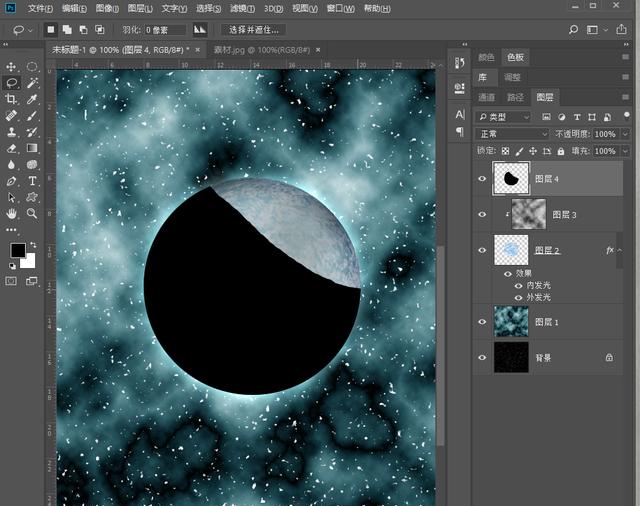
15、执行滤镜--模糊--高斯模糊
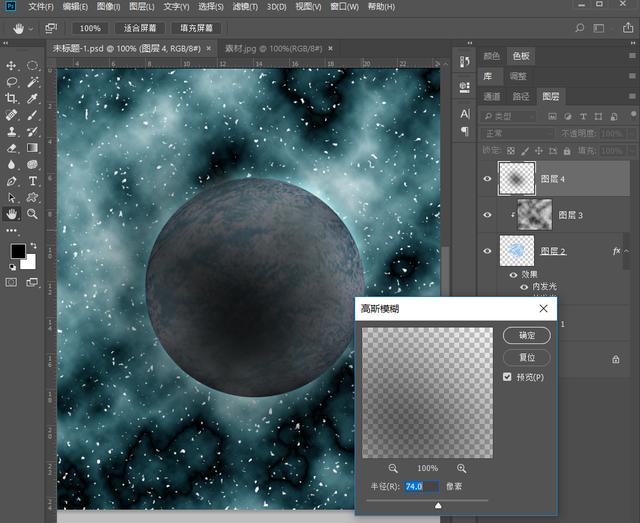
16、新建图层填充黑色,滤镜渲染--镜头光晕,图层混合模式--滤色
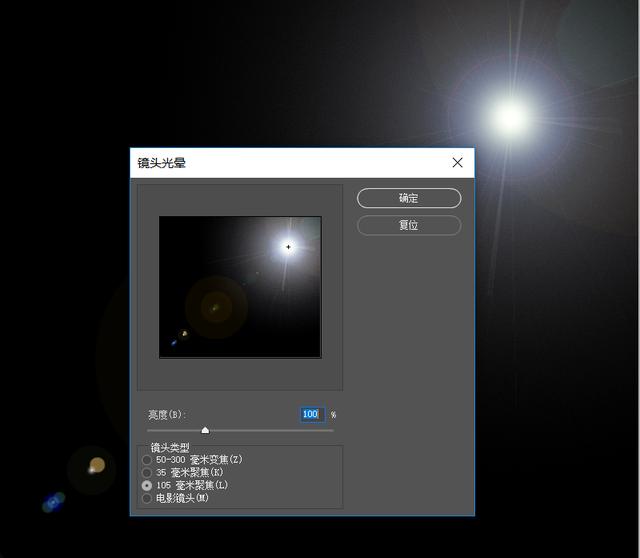
17、调整图层1的不透明度,调整整体色彩平衡,多复制几个星球调整不同的大小
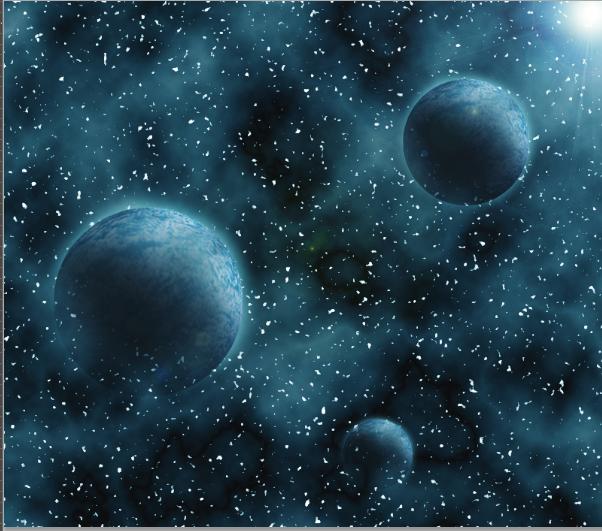
简单的一个小练习,让大家熟悉一下PS的工具及各种滤镜命令的操作,一起试试吧。
 浙政钉
浙政钉
 桌面助手
桌面助手
 小智桌面
小智桌面
 西瓜视频播放器
西瓜视频播放器
 西瓜影音播放器
西瓜影音播放器
 西瓜影院
西瓜影院
 WinRAR
WinRAR
 WinRAR
WinRAR