原创WIN10添加网络打印机的详细步骤
为了可以共享资源,很多网友会将网络打印机跟多台电脑连接,不过有朋友在升级WIN10后,不知道如何添加网络打印机呢,本教程就给大家分享WIN10添加网络打印机的详细步骤。
添加凭据
1、要保存网络密码,就必需添加到凭据才能永久保存,右键开始Win图标,选择“控制面板”;
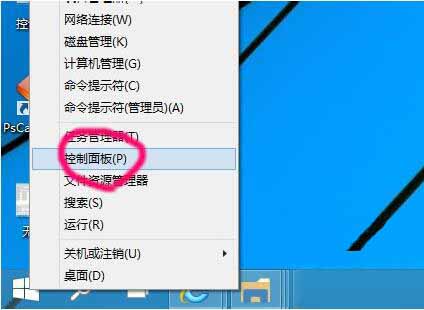
2、查看方式按小图标,找到凭据管理器;
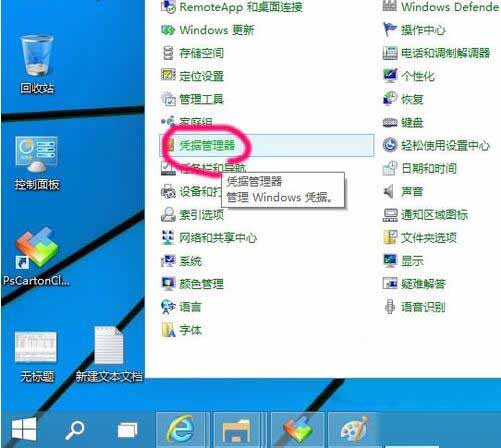
3、选择“添加Windows凭据”;
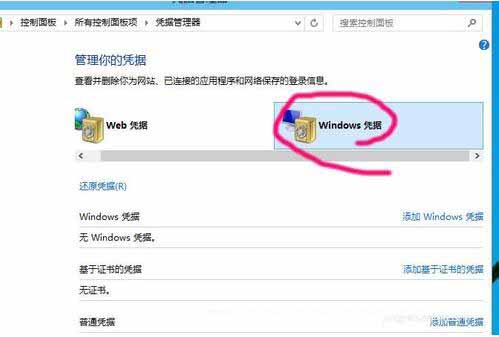
4、再点击“添加Windows凭据”,输入网络打印机的IP地址,用户密码;如
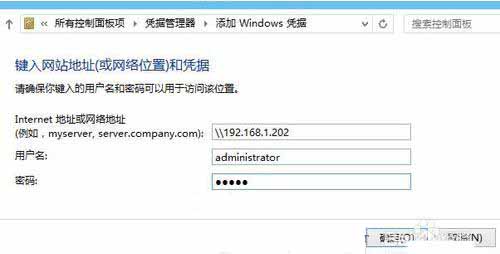
5、添加成功后,没有人为删除,会一直保存便于访问;
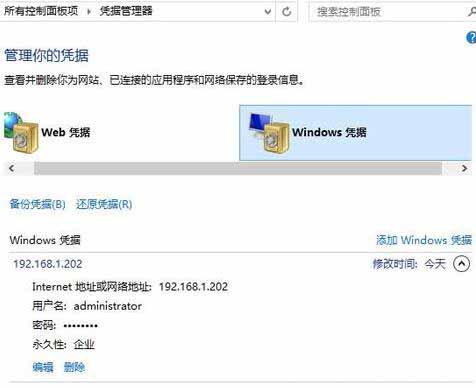
连接打印机
1、点击开始菜单;
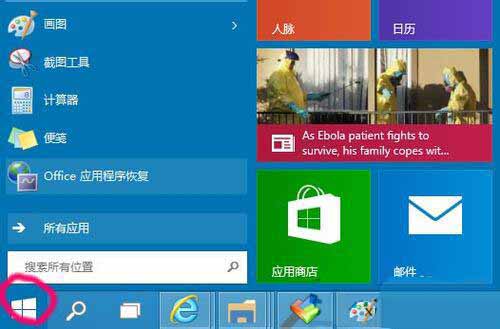
2、命令行输入目标IP地址192.168.1.202;
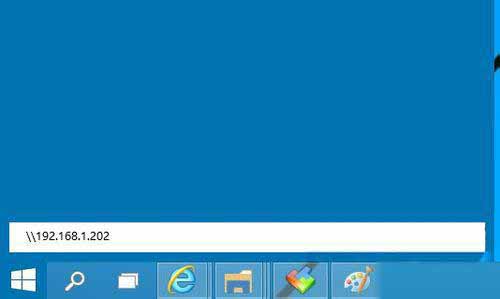
3、因为输入了凭据,不用再输入用户密码,直接登录,然后看到该电脑共享的打印机;
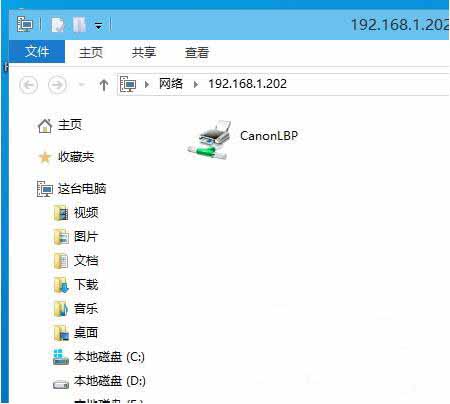
4、右键打印机选择“连接”;
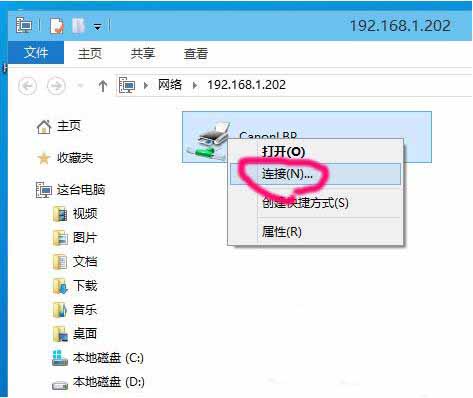
5、选择“安装驱动程序”;
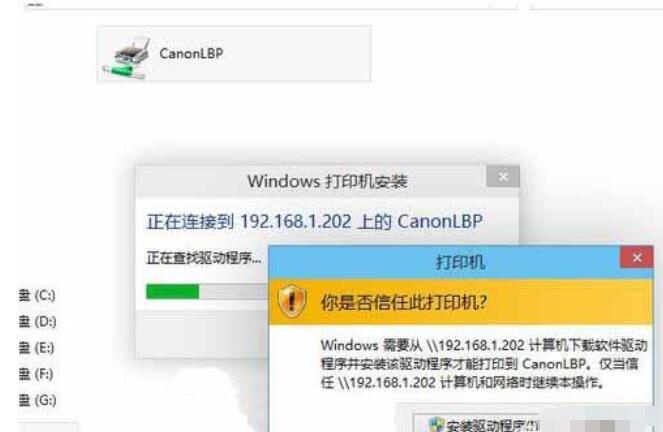
今日就快来学习本文WIN10添加网络打印机的详细步骤吧,相信在以后的使用中一定会得心应手的。
 学习通
学习通
 猎豹安全浏览器
猎豹安全浏览器
 转转大师
转转大师
 熊猫加速器
熊猫加速器
 有道英语在线翻译器
有道英语在线翻译器
 浙政钉
浙政钉
 NTLite
NTLite
 U盘杀毒专家
U盘杀毒专家