原创word修订模式怎么用?word修订模式使用方法
很多人在办公中都在使用word软件,不过你们知道word修订模式怎么用吗?下面这篇文章就是小编为各位带来的word修订模式使用方法,感兴趣的用户快来下文看看吧。
1、首先打开需要修订的word文档,然后在菜单栏中选择审阅,再点击修订打开word修订模式。
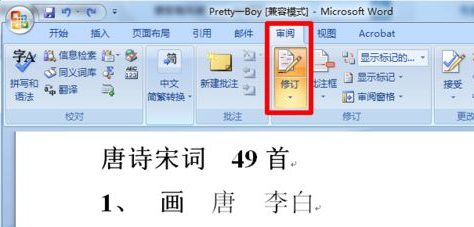
2、word修订模式打开之后就可以在文档中进行修改了,所有修改的内容都会有记录。
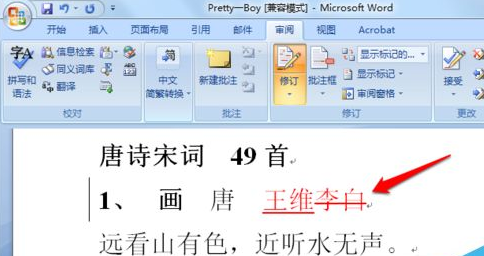
3、word修订的样式可以根据自己喜好来修改,点击修订中的修订格式。
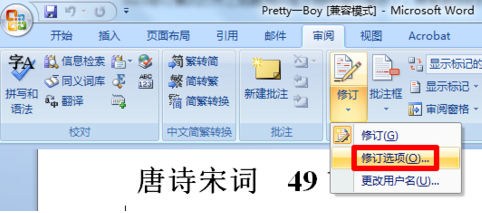
4、根据需要修改下划线、删除线等设置的颜色,然后确定。
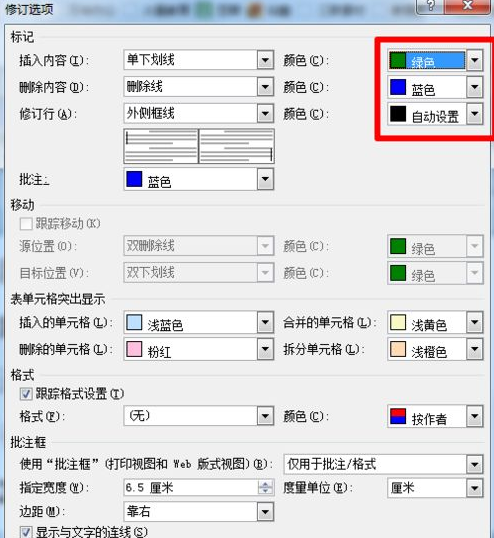
5、此时可以看到下划线和删除线的颜色已经改变了。
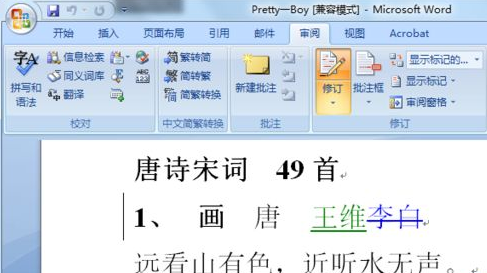
6、同时在修订中还可以更改用户名,方便多人修改时进行分辨。
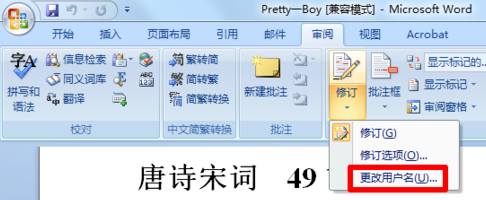
7、将光标定位在被修订的地方,然后可以选择word接受修订或者word接受所有修订。
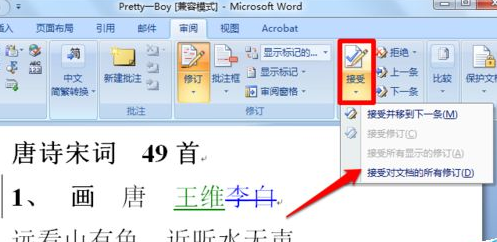
以上就是小编给大家带来的word修订模式使用方法,希望本文内容能帮助到大家!
 快速拷贝软件(Ultracopier)
快速拷贝软件(Ultracopier)
 德语助手
德语助手
 火绒安全软件
火绒安全软件
 老毛桃
老毛桃
 Cloud Drive
Cloud Drive
 傻丫头
傻丫头
 谷歌浏览器
谷歌浏览器
 维词课堂
维词课堂