原创Microsoft Excel 2020怎样插入图片-Microsoft Excel 2020插入图片的方法
很多用户在办公的时候都离不开Microsoft Excel 2020软件,那么你们知道Microsoft Excel 2020怎样插入图片吗?接下来,小编就为各位带来了Microsoft Excel 2020插入图片的方法,感兴趣的用户快来下文看看吧。
首先,我们先打开一个需要插入图片的Microsoft Excel 文档。如图:
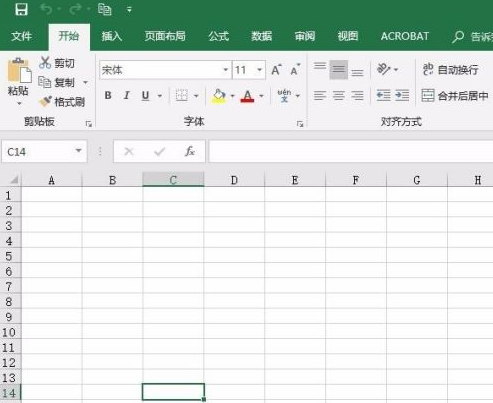
接着,找到菜单栏中的“插入”选项,在插入选项下方找到“图片”,如图:
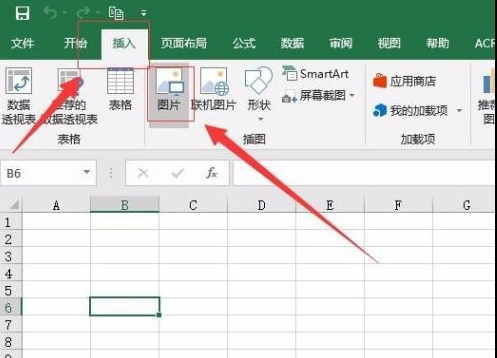
接着,在弹出的文件选择框中,选择我们需要插入图片的位置以及图片,选择完成后,点击下方的“插入”。如图:
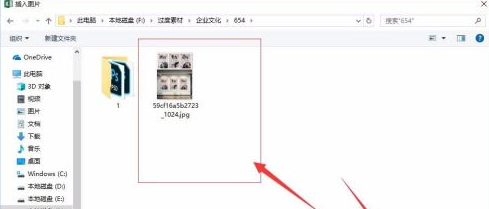
接着,等待系统把图片插入文档中,然后选中图片,按住shift键,拖动鼠标,调整图片的大小。如图:
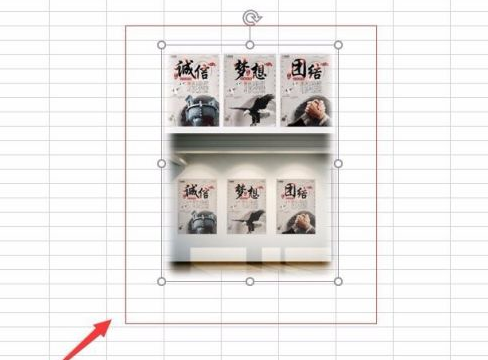
接着,调整单元格的大小来适合图片大小的边框。如图:
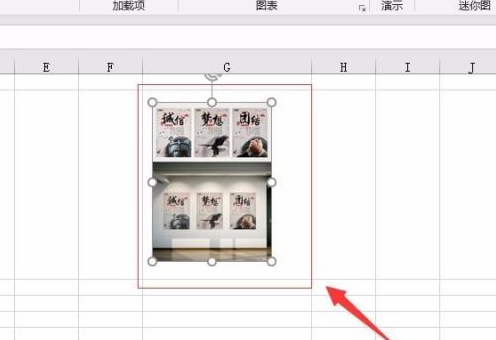
我们也可以设置图片的样式。首先,选中图片,选择菜单栏上的“格式”,在格式下方根据需要选择自己需要的图片格式。
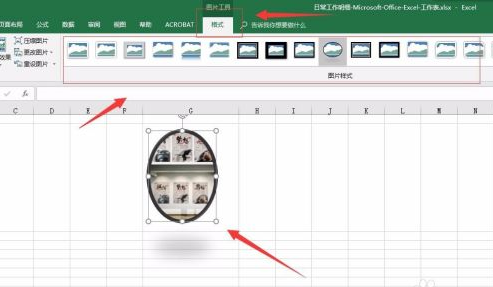
以上就是小编给大家带来的Microsoft Excel 2020插入图片的方法,希望本文内容能帮助到大家!
 快速拷贝软件(Ultracopier)
快速拷贝软件(Ultracopier)
 德语助手
德语助手
 火绒安全软件
火绒安全软件
 老毛桃
老毛桃
 Cloud Drive
Cloud Drive
 傻丫头
傻丫头
 谷歌浏览器
谷歌浏览器
 维词课堂
维词课堂