原创InDesign参考线怎么添加边缘对齐-参考线添加边缘对齐方法
InDesign参考线怎么添加边缘对齐呢?其实很简单的,以下内容就是小编整理的InDesign参考线添加边缘对齐方法,有需要的朋友一起来学习吧!
1.首先,打开InDesign界面后,点击上方的编辑菜单
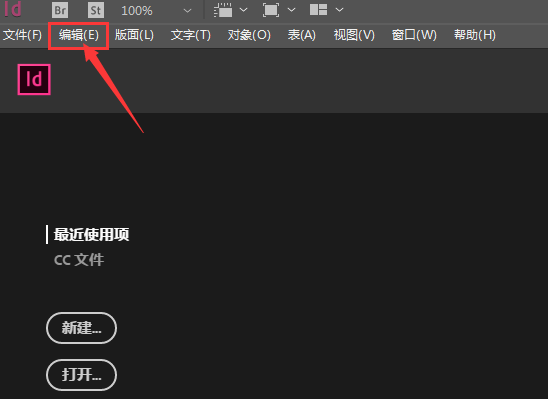
2.然后,在首选项栏目中打开常规设置窗口
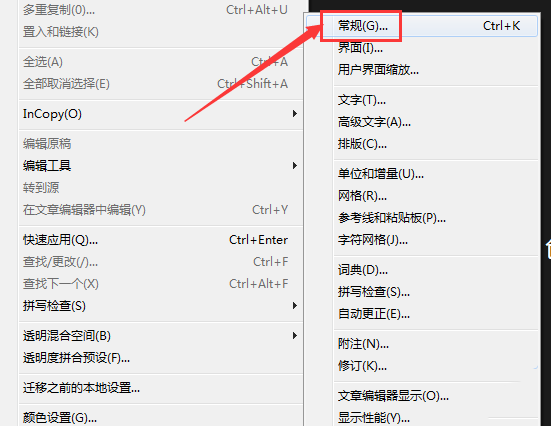
3.接着,找到参考线和粘贴板选项,鼠标点击勾选对齐对象边缘按钮即可
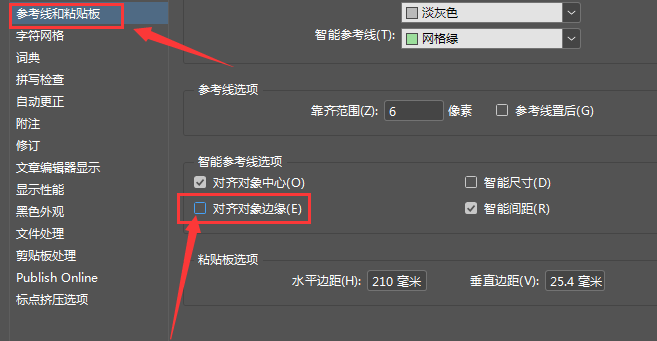
以上就是小编带来的InDesign参考线添加边缘对齐方法,希望有需要的朋友都来学习哦。
InDesign参考线怎么添加边缘对齐呢?其实很简单的,以下内容就是小编整理的InDesign参考线添加边缘对齐方法,有需要的朋友一起来学习吧!
1.首先,打开InDesign界面后,点击上方的编辑菜单
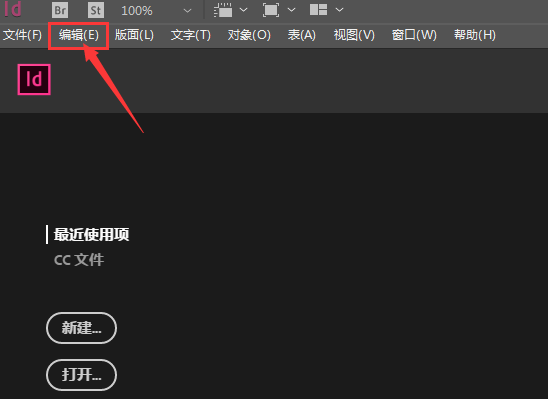
2.然后,在首选项栏目中打开常规设置窗口
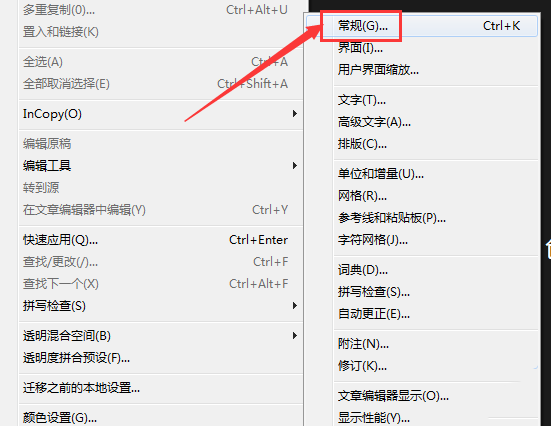
3.接着,找到参考线和粘贴板选项,鼠标点击勾选对齐对象边缘按钮即可
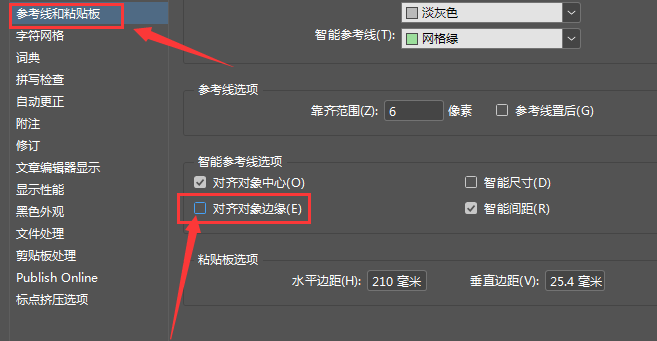
以上就是小编带来的InDesign参考线添加边缘对齐方法,希望有需要的朋友都来学习哦。