原创Win11任务管理器如何打开? Widows11打开任务管理器的技巧
Windows 11 的推出,很多用户已经在使用,那么Win11任务管理器如何打开呢?下面是小编介绍的Widows11打开任务管理器的技巧,有需要的小伙伴一起来下文看看吧,希望可以帮助到大家!
Win11任务管理器如何打开? Widows11打开任务管理器的技巧
一种更简单的方法,类似于在 Windows 10 上单击任务栏,是右键单击 Windows 11 上的“开始”菜单。然后从菜单中单击“任务管理器”,它将打开。
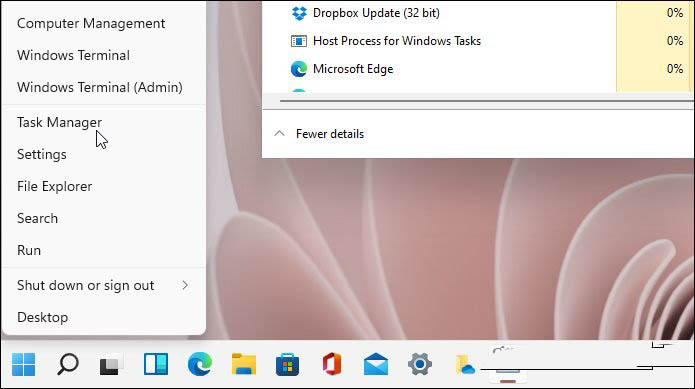
此外,您可以单击“搜索”图标并键入: 任务管理器,然后单击您获得的最上面的结果——就像在 Windows 10 上搜索内容一样。
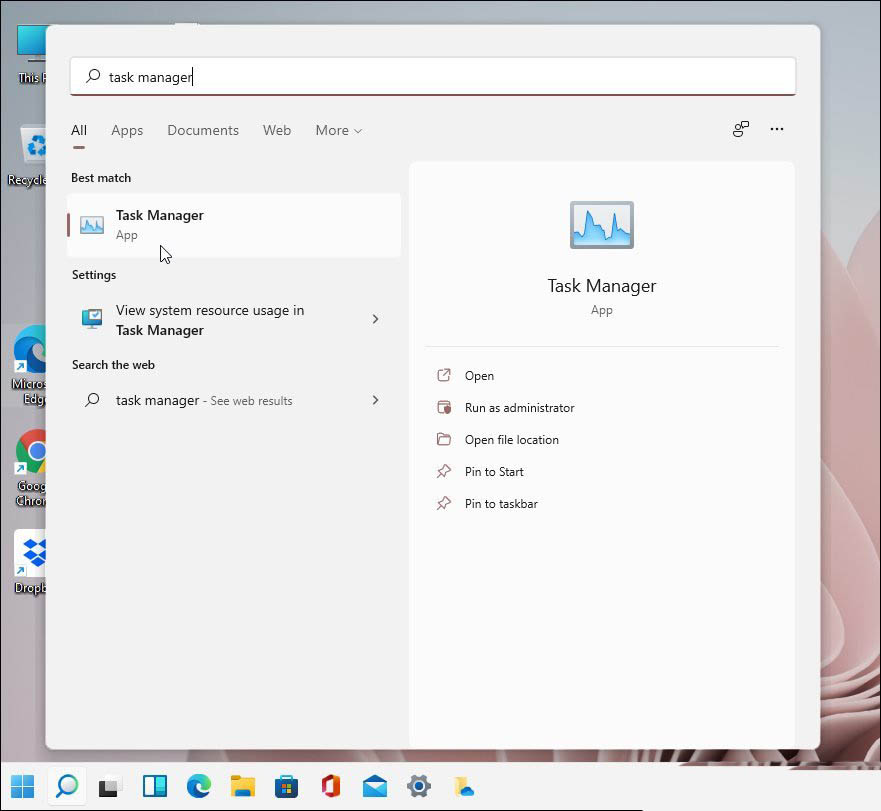
使用键盘快捷键
对于那些正在练习键盘功夫的人,有一个键盘快捷键可以让您访问任务管理器。使用快捷键Ctrl + Alt + Shift直接打开它。
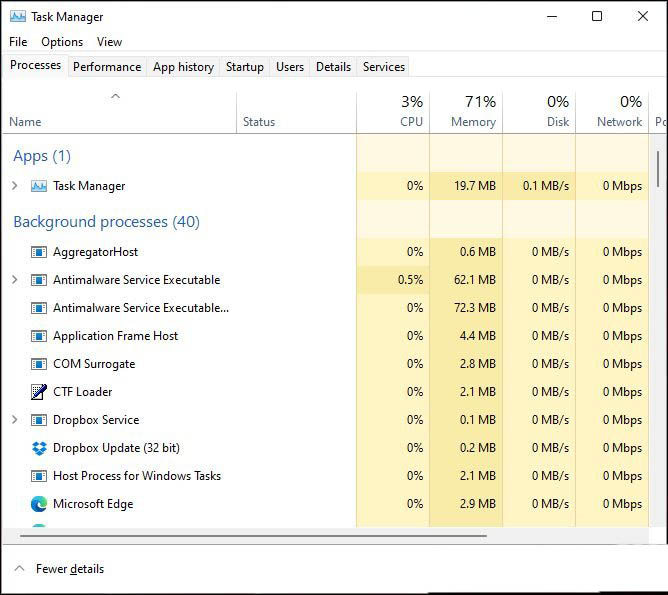
或者您可以使用键盘快捷键Ctrl + Alt + Del打开安全屏幕。然后从列表中,单击任务管理器。
说到键盘快捷键,按 Windows 键打开开始菜单并输入: task manager。这将在顶部为您提供结果,类似于搜索的方式。单击顶部的结果。

使用运行命令
命中Windows键+ R键盘打开运行对话框,并在类型: taskmgr,然后单击确定或按键盘上的Enter,它会弹出打开。
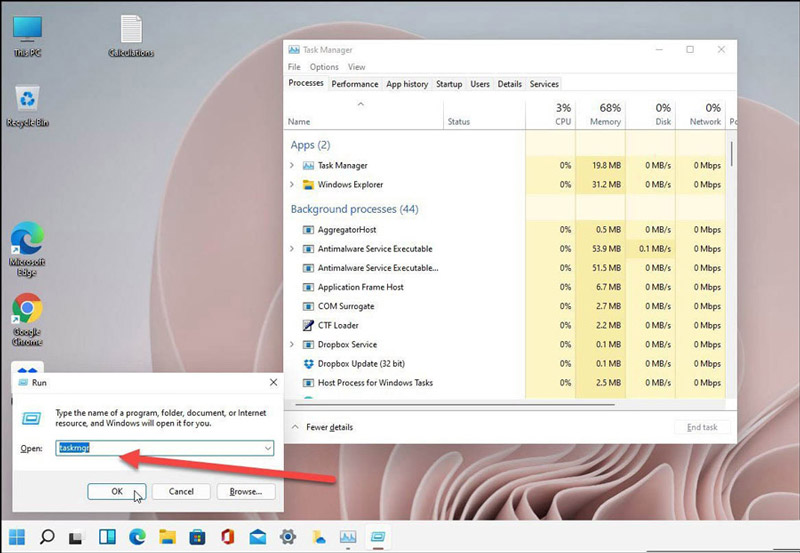
您可以做的另一件事是使用新的 Windows 工具文件夹。这是一个新位置,从Windows 10 build 21354 开始;你会发现管理和其他附件和系统工具。您可以在这里找到的附件之一是任务管理器。您可以使用“开始”菜单按第一个字母找到它。打开文件夹,然后启动任务管理器。
或者,您可以为 Windows 工具文件夹创建桌面快捷方式,然后找到任务管理器并从 Windows 工具文件夹启动它。
四、用快捷方式打开任务管理器
除了上面的方法以外,我们还可以用快捷方式来打开任务管理器
首先,先新建一个记事本,在记事本中输入:C:Windowssystem32taskmgr.exe
然后点击左上角的【文件】-【另存为】,将文件保存为【任务管理器.bat】。
双击或右键打开这个任务管理器即可。
五、文件夹
还有一种方法,先打开一个文件夹,点击左上角的文件夹,如下图,再输入:C:Windowssystem32taskmgr.exe就可以打开任务管理器了
以上就是Widows11打开任务管理器的技巧,希望大家喜欢哦。
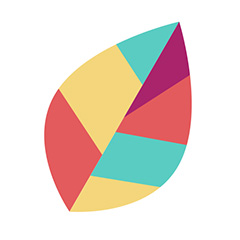 飞火动态壁纸
飞火动态壁纸
 BitComet(比特彗星)
BitComet(比特彗星)
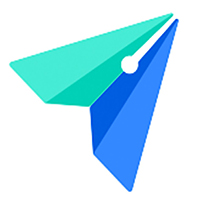 飞书
飞书
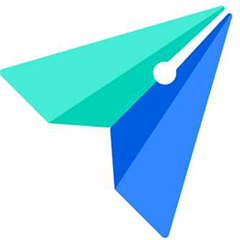 飞书
飞书
 谷歌浏览器
谷歌浏览器
 谷歌浏览器(Google Chrome)
谷歌浏览器(Google Chrome)
 快手直播伴侣
快手直播伴侣
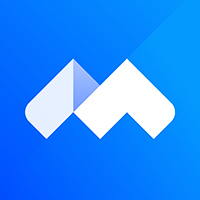 腾讯会议
腾讯会议