原创Word文档如何解决空白不能输入文字-Word解决空白不能输入文字方法
小伙伴们你们知道Word文档如何解决空白不能输入文字呢?今天小编很乐意与大家分享Word解决空白不能输入文字方法,感兴趣的可以来了解了解哦。
一、字体颜色设置成了白色
1、打开目标文档,按住鼠标左键不放向左拖动选中打不上字的那一段,如果选中后空白处呈蓝色的话说明这部分是有内容输入的,只是字体颜色设置了白色所以看不到。
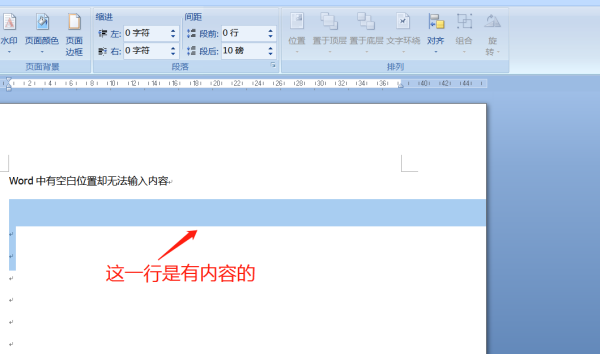
2、按快捷键 “Ctrl+A”选中文档中所有内容,然后单击工具栏中的“开始”按钮选择字体颜色按钮选择标准色,就可以看到这部分不内容。
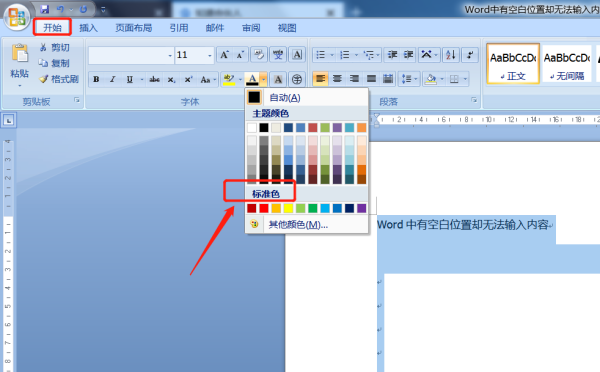
二、设置了首行缩进
1、把光标移动到无法输入那一行的末尾处,按键盘上的Enter键转入下一行,如果看到光标没有在下一行的开头处的话说明这一段设置了首行缩进。
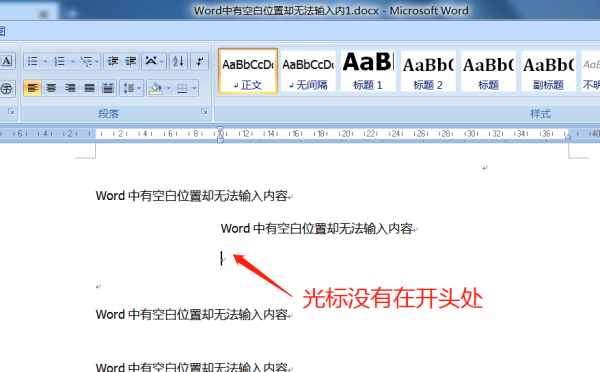
2、选中无法输入文字那一行,然后单击鼠标右键,选择“段落”。
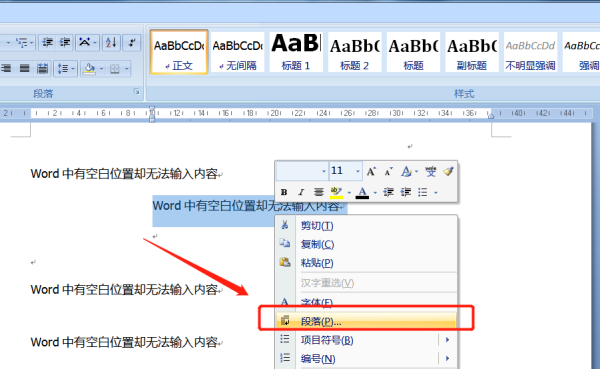
3、在对话框中找到 “缩进”,把“左缩进”“右缩进”后面的内容改为零,关闭对话框后就可以输入内容了。
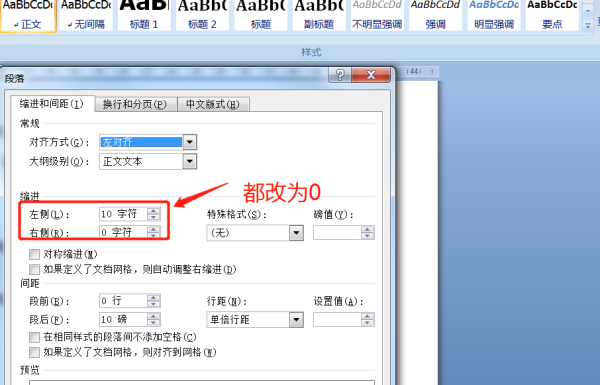
三、调整了行间距
1、按快捷键 “Ctrl+A”全选,然后右键单击选择“段落”。
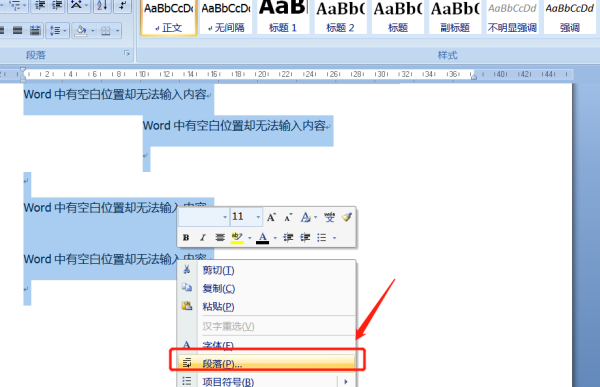
2、在弹出的对话框中找到“行距”,然后单击后面的下拉箭头,在选择框中单击“单倍行距”,最后点击确定关闭对话框。
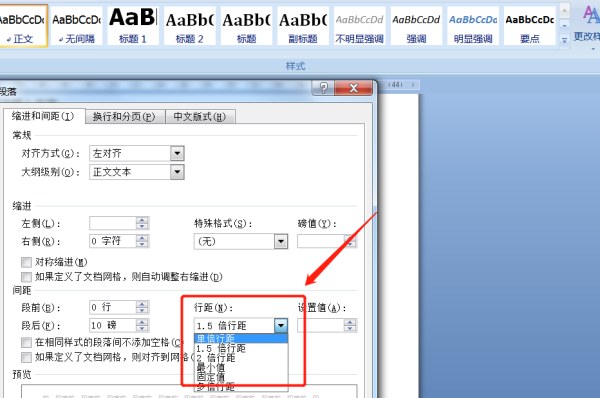
以上这里为各位分享了Word解决空白不能输入文字方法。有需要的朋友赶快来看看本篇文章吧!
 快速拷贝软件(Ultracopier)
快速拷贝软件(Ultracopier)
 德语助手
德语助手
 火绒安全软件
火绒安全软件
 老毛桃
老毛桃
 Cloud Drive
Cloud Drive
 傻丫头
傻丫头
 谷歌浏览器
谷歌浏览器
 维词课堂
维词课堂