原创ps2021怎么裁剪图片-ps2021裁剪图片的方法
在我们使用ps2021进行处理图片的时候,经常会需要进行裁剪图片,那么ps2021究竟怎么裁剪图片呢?接下来小编就将具体的操作方法分享如下哦。
首先,在ps2021中打开一张需要裁剪的风景图片,如图所示。
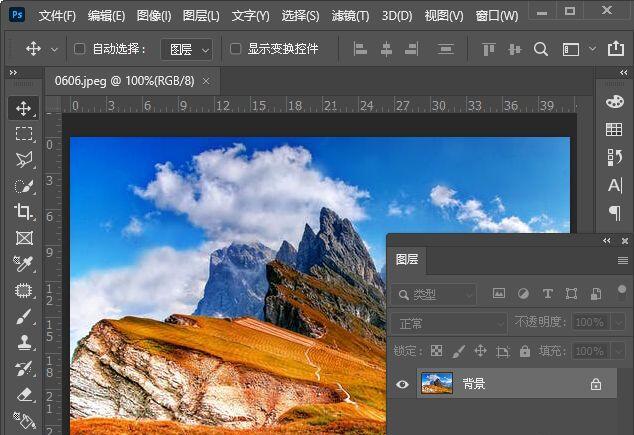
接着,在左侧找到【裁剪工具】,如图所示。
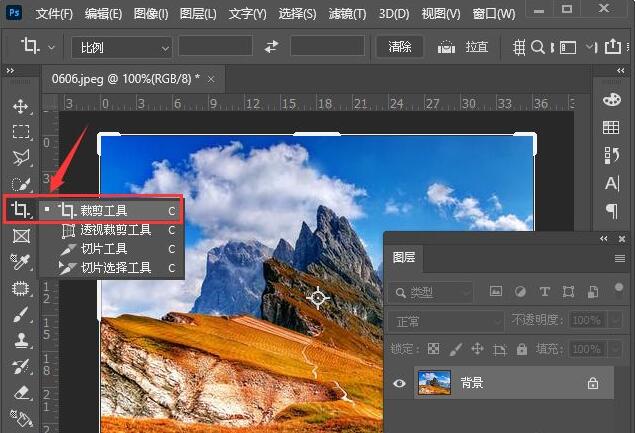
接着,点击裁剪工具之后,在上方比例中可根据自己的需要选择裁剪的尺寸,比如:16:9,如图所示。
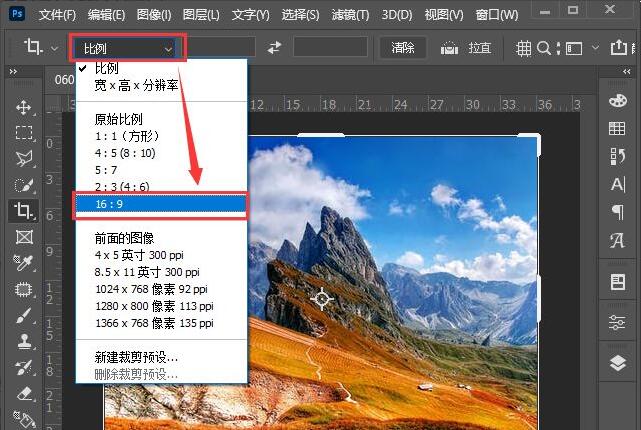
接着,把图片裁剪设置为16:9之后,它会默认框选中图片中间的部分,然后点击左上角的【移动工具】,图片上下灰色的部分就会被裁剪掉,如图所示。
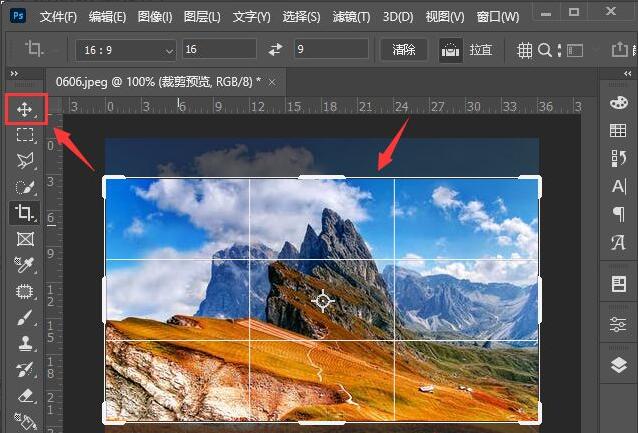
现在可以看到图片已经裁剪成16:9的尺寸,如图所示。
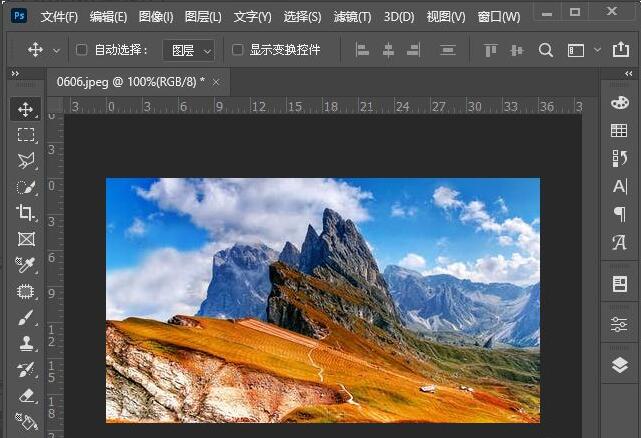
如果需要把图片裁剪成圆形效果,我们在背景上面新建一个空白图层,填充为白色,如图所示。
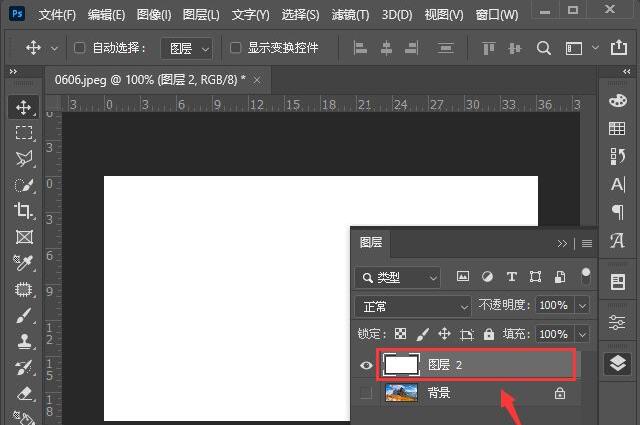
接下来,我们按下【CTRL+J】把背景拷贝一份出来,移动到白色的图层2上面,然后在【图框工具】中选择【椭圆画框】,如图所示。
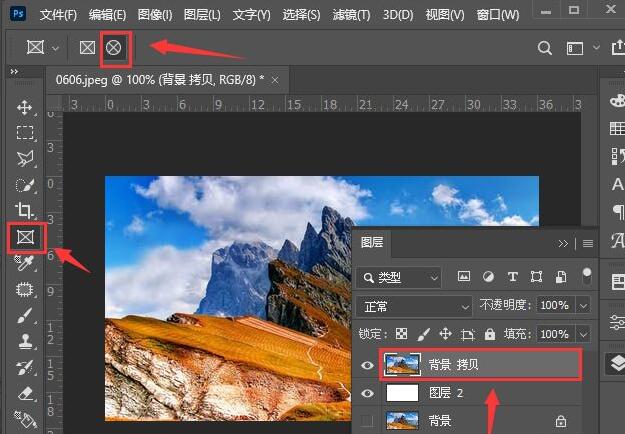
最后,用椭圆画框把图片裁剪成圆形效果就完成了。
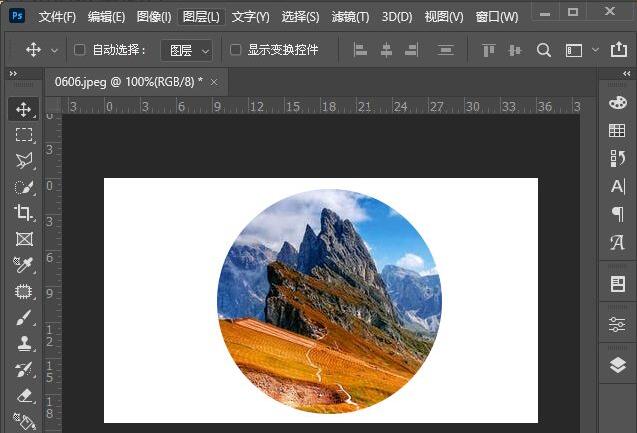
ps2021裁剪图片的方法小编就分享到这里了,大家可以试着操作哦。
 快速拷贝软件(Ultracopier)
快速拷贝软件(Ultracopier)
 德语助手
德语助手
 火绒安全软件
火绒安全软件
 老毛桃
老毛桃
 Cloud Drive
Cloud Drive
 傻丫头
傻丫头
 谷歌浏览器
谷歌浏览器
 维词课堂
维词课堂