原创Word文档如何自动编页码-Word自动编页码方法
Word文档如何自动编页码?下面是小编介绍Word自动编页码方法,有需要的小伙伴一起来下文看看吧,希望可以帮助到大家!
首先打开一个Word文档:
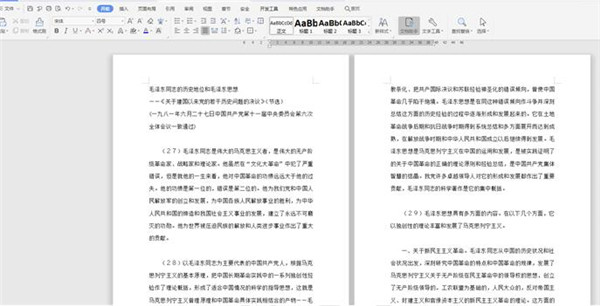
选择工具栏上的【插入】选项,在下拉菜单中点击【页码】,二级菜单中也选择【页码】:
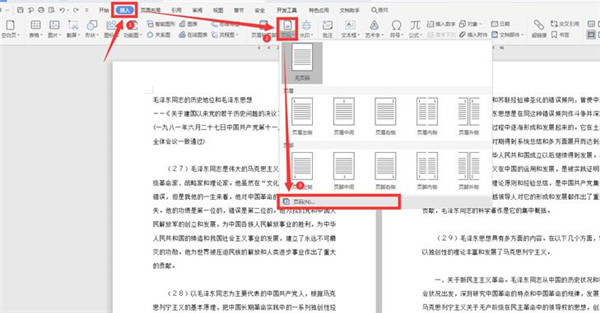
在弹出的对话框中,对页码的格式、位置、页码编号和应用范围进行设置,最后点击确定:
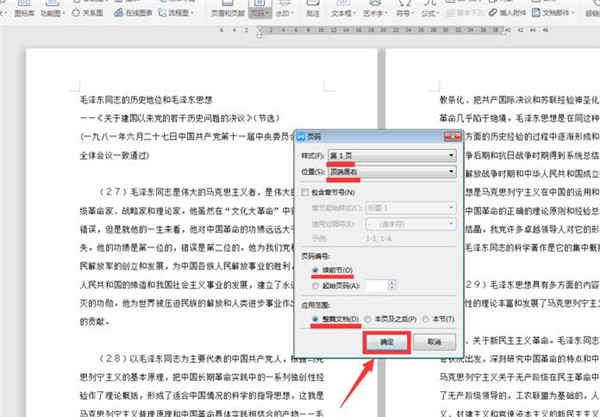
此时我们看到所有的页面都在右上角出现了连续性的页码:
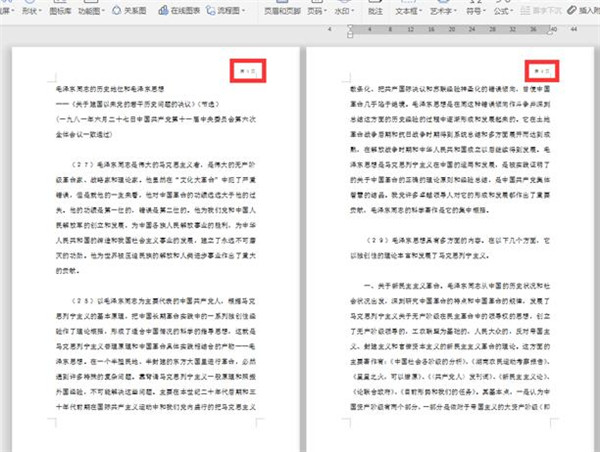
但有时候我们需要从某一页开始设置页码,此时要将鼠标光标移动到需要设置起始页码页面的行首:
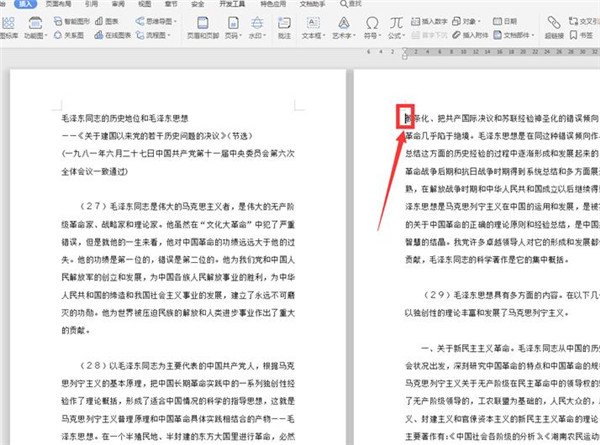
依旧弹出页码的设置框,在页码编号一栏选择“起始页码”,数字填写“1”,应用范围选择“本页及之后”,最后点击确定:
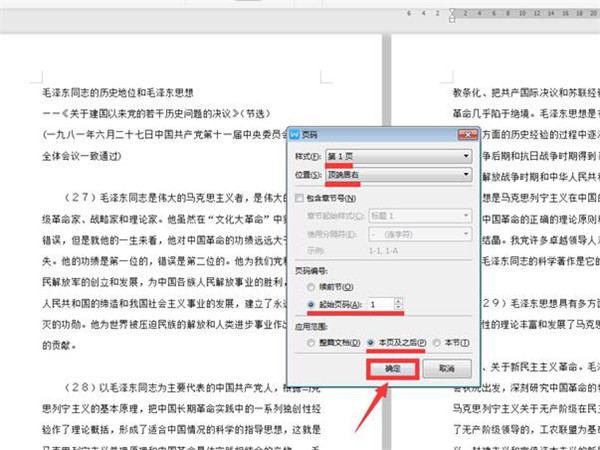
此时我们发现,页码从第二页开始。
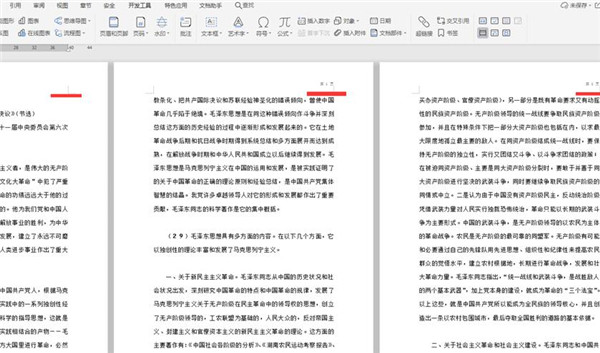
以上这里为各位分享了Word自动编页码方法。有需要的朋友赶快来看看本篇文章吧!
 快速拷贝软件(Ultracopier)
快速拷贝软件(Ultracopier)
 德语助手
德语助手
 火绒安全软件
火绒安全软件
 老毛桃
老毛桃
 Cloud Drive
Cloud Drive
 傻丫头
傻丫头
 谷歌浏览器
谷歌浏览器
 维词课堂
维词课堂