原创PPT怎么画树叶的结构名称图解-ppt画树叶的结构图的技巧
近日有一些小伙伴咨询小编关于PPT怎么画树叶的结构名称图解呢?下面就为大家带来了ppt画树叶的结构图的具体方法,有需要的小伙伴可以来了解了解哦。
1、新建一个空白PPT——点击插入——图片——选择树叶和树叶的剖面图片插入到PPT中。
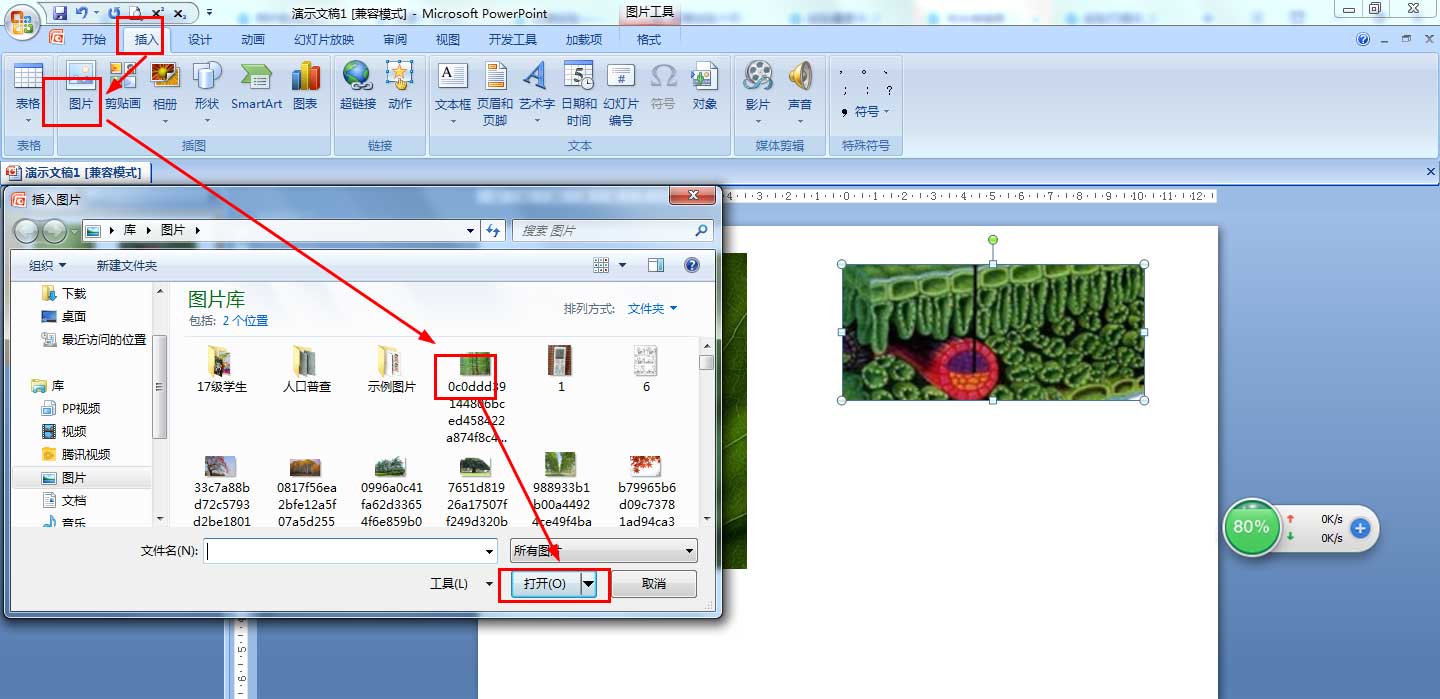
2、点击插入——形状——选择直线单箭头——插入到树叶的相关部位那里。
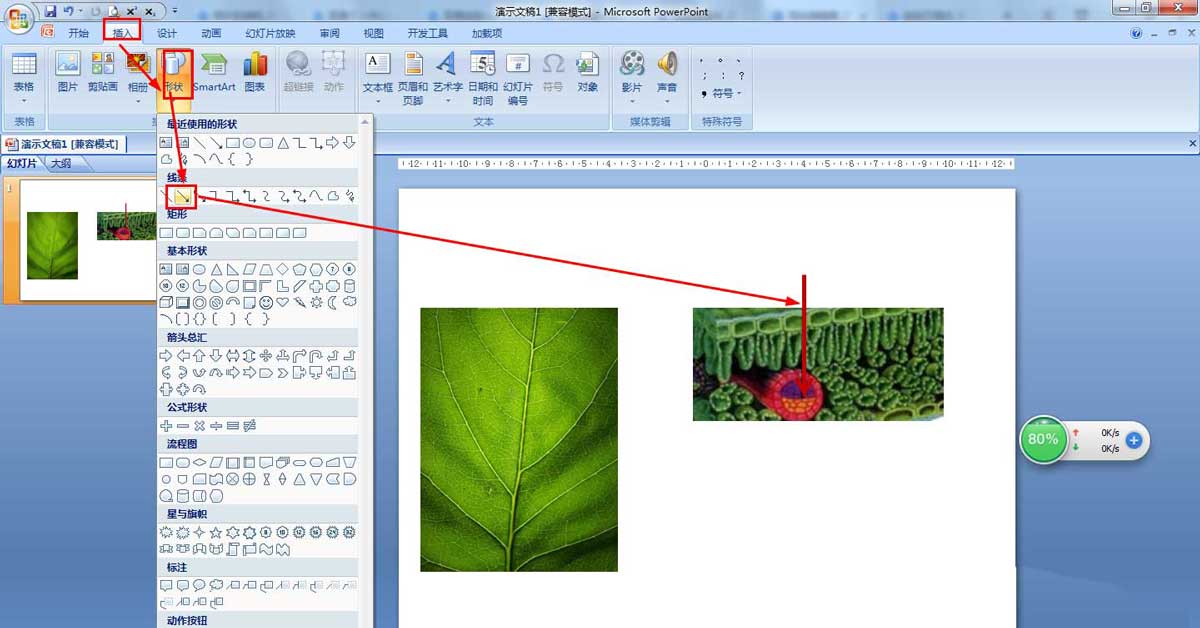
3、点击插入——形状——在基本形状中选择文本框——把文本框放置到箭头那里并输入叶片部位名称。
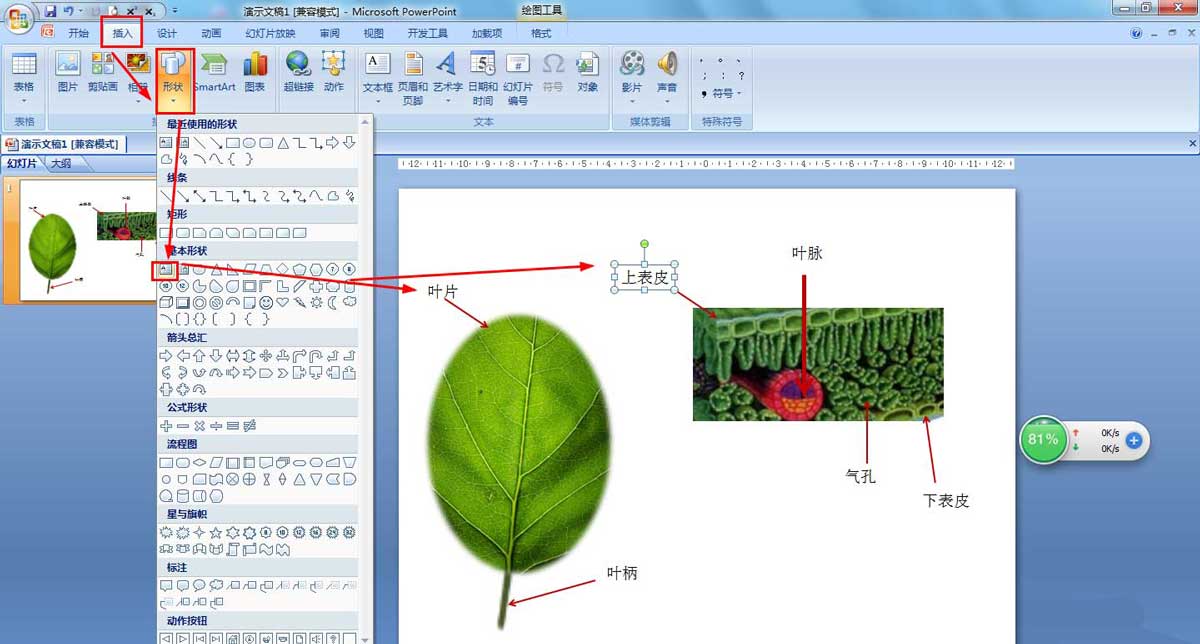
4、点击插入——形状——选择右大括号——在叶片剖面图那里括住叶肉的部分——然后插入文本框输入:叶肉。
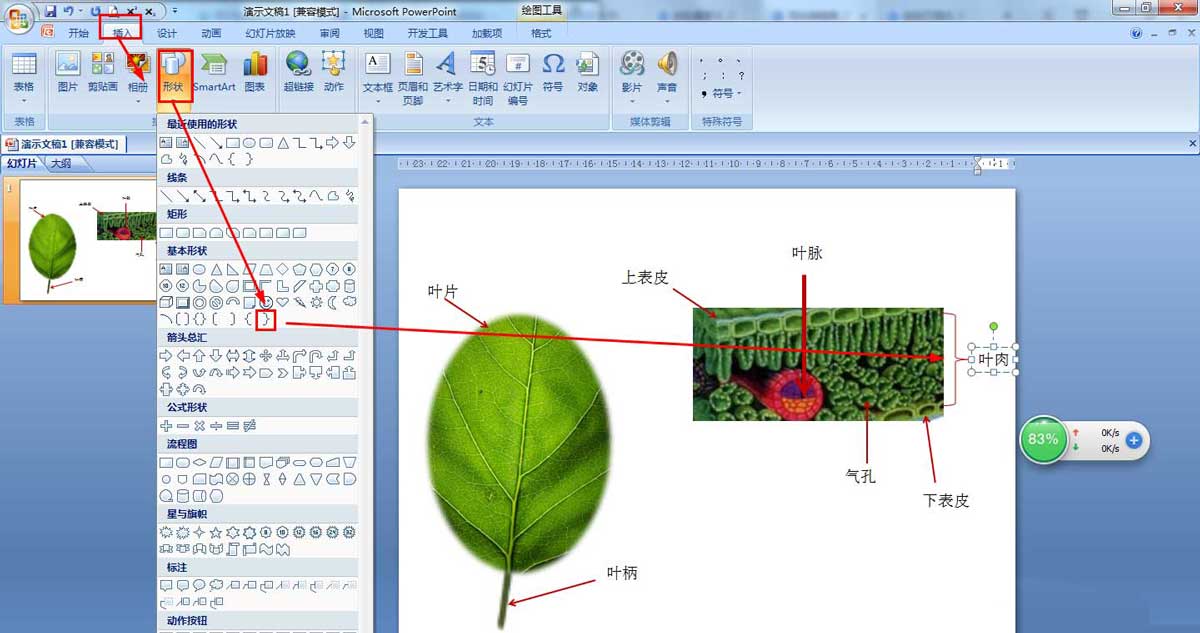
5、接着在插入菜单中选择水平层次结构的SmartArt图形插入到PPT中。
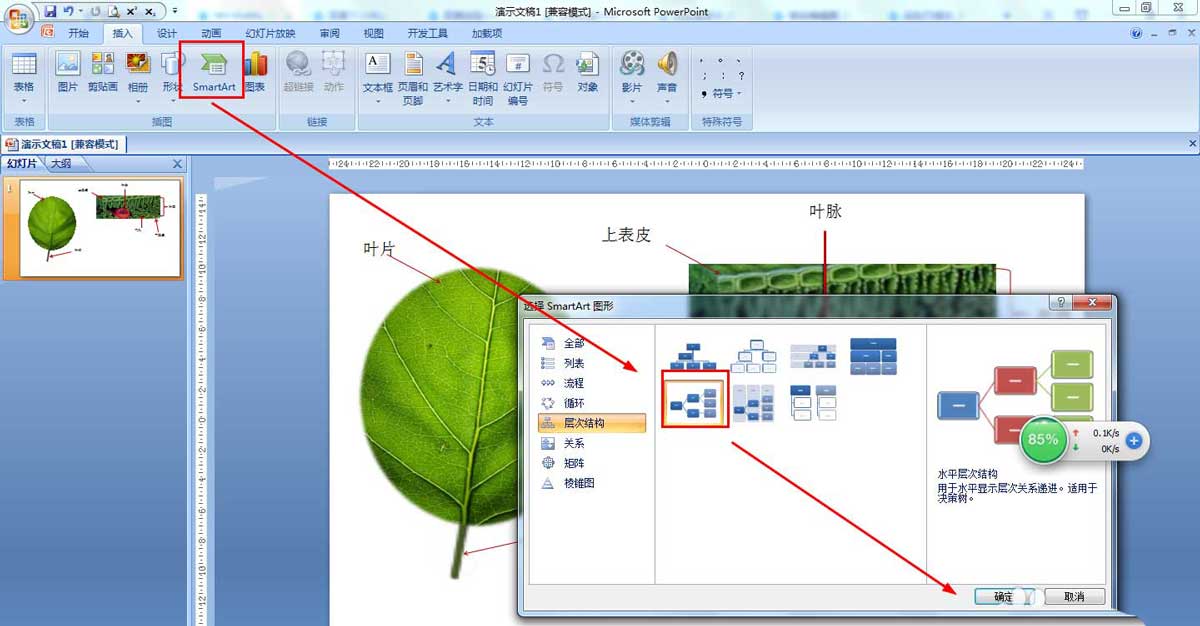
6、最后把树叶的组成部位输入到结构图中——然后保存文档。
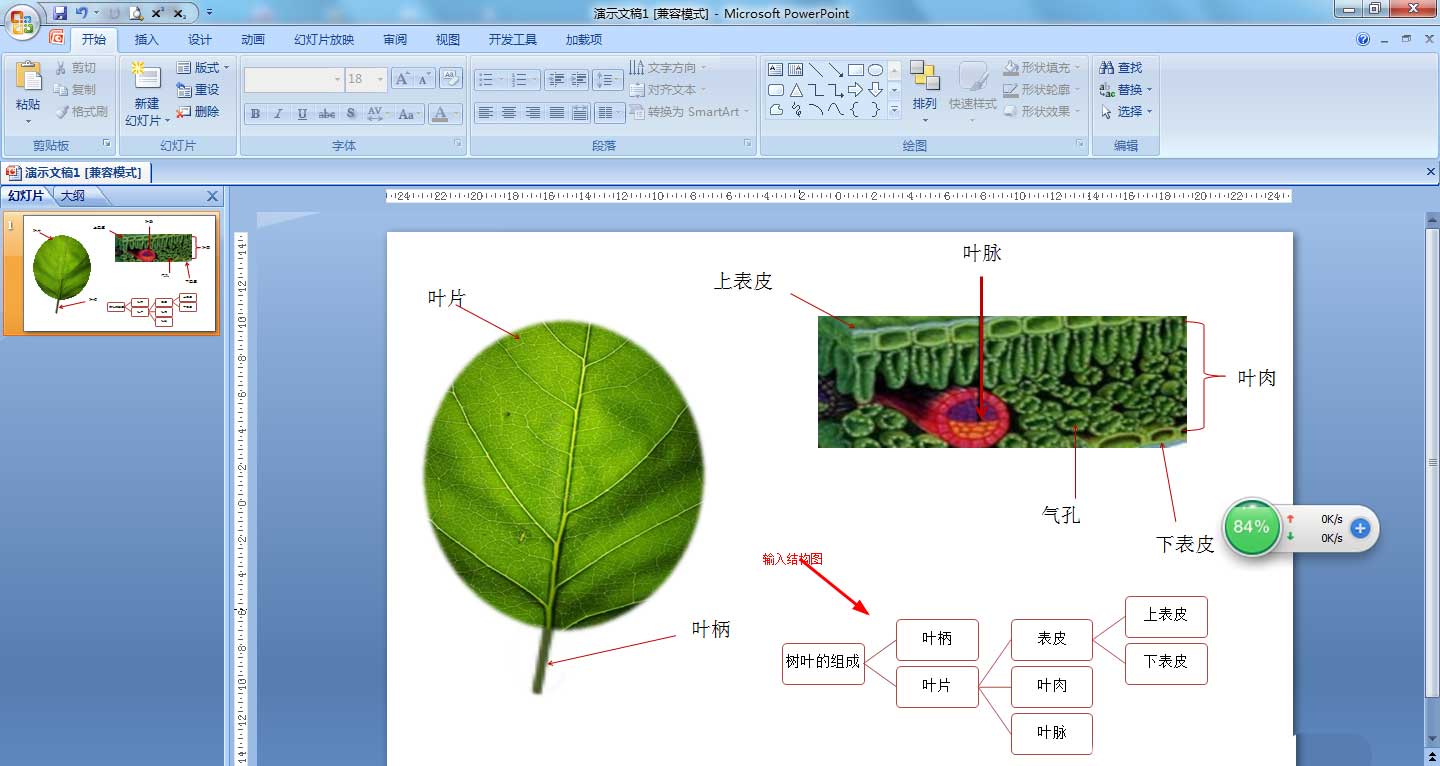
以上就是ppt画树叶的结构图的技巧,希望大家喜欢哦。
 快速拷贝软件(Ultracopier)
快速拷贝软件(Ultracopier)
 德语助手
德语助手
 火绒安全软件
火绒安全软件
 老毛桃
老毛桃
 Cloud Drive
Cloud Drive
 傻丫头
傻丫头
 谷歌浏览器
谷歌浏览器
 维词课堂
维词课堂