原创PS怎么使用马赛克滤镜制作艺术照-PS使用马赛克滤镜制作艺术照教程
在PS怎么使用马赛克滤镜制作艺术照呢?下面就为大家分享PS使用马赛克滤镜制作艺术照教程,有需要的可以来了解了解哦。
1、打开PS,按crl+o打开一张图片,如图
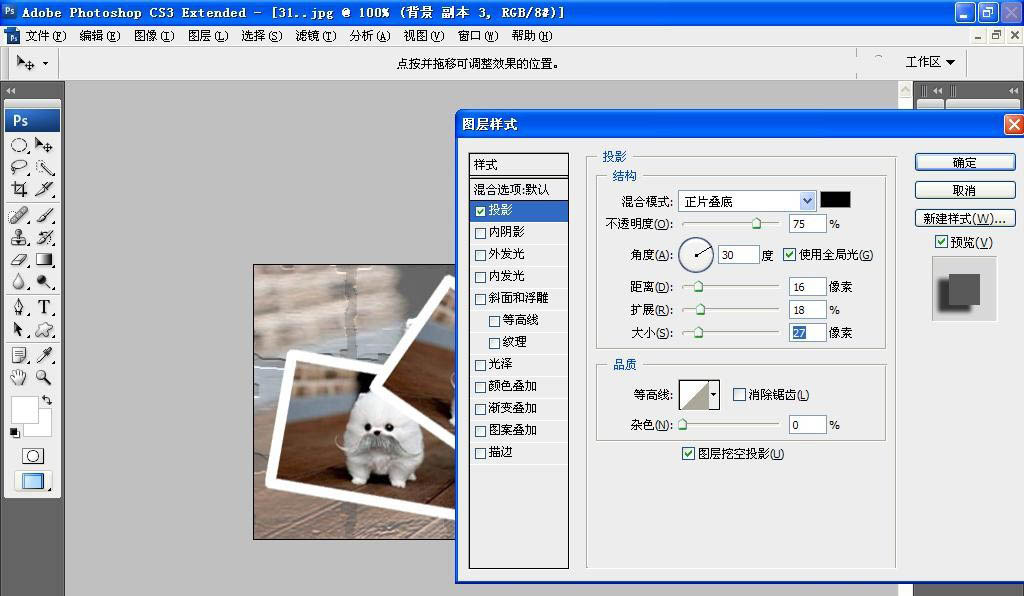
2、选择滤镜,马赛克拼贴,设置拼贴大小为89,缝隙宽度为8,加亮缝隙为9,点击确定,如图
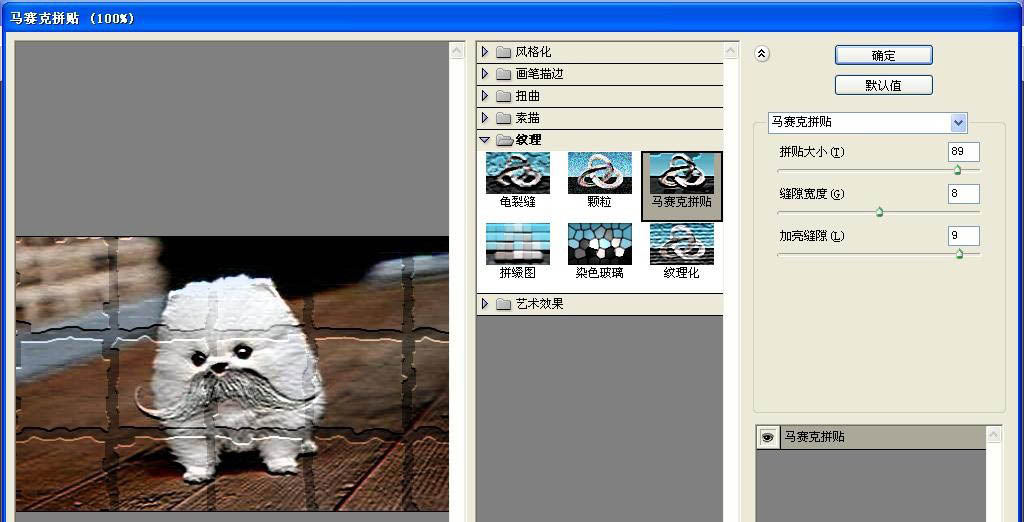
3、继续对图片执行马赛克拼贴命令,点击确定,如图
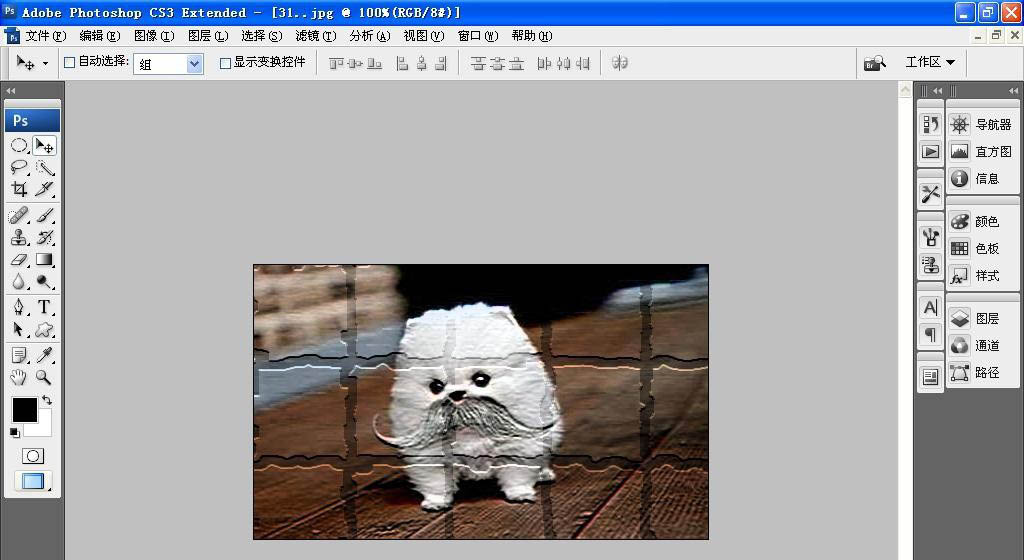
4、复制背景副本图层,新建空白背景,对图层设置不透明度,如图
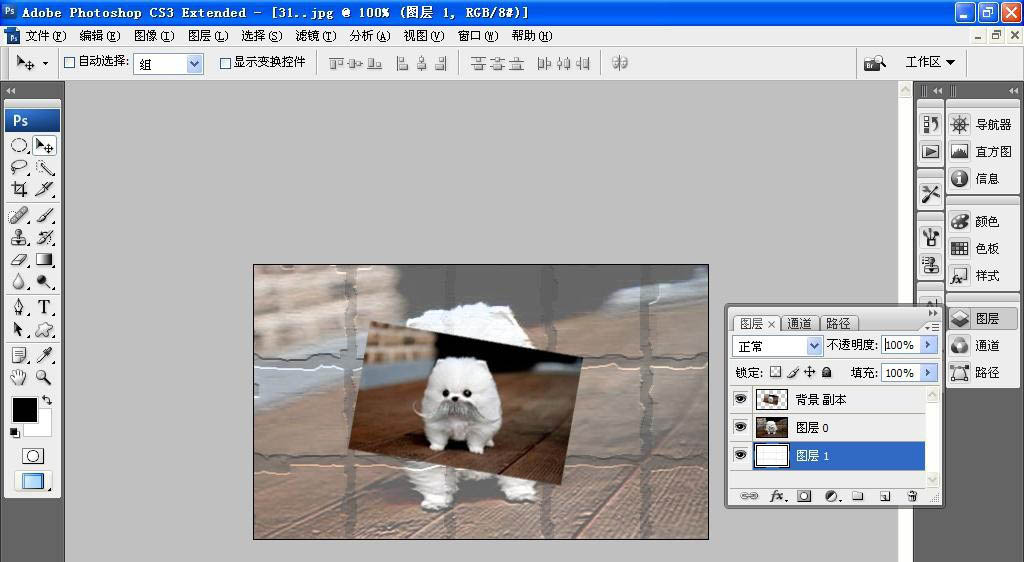
5、将复制的图片自由变换,缩小图片的大小,选择编辑,描边,设置描边的宽度为10像素,点击确定,如图
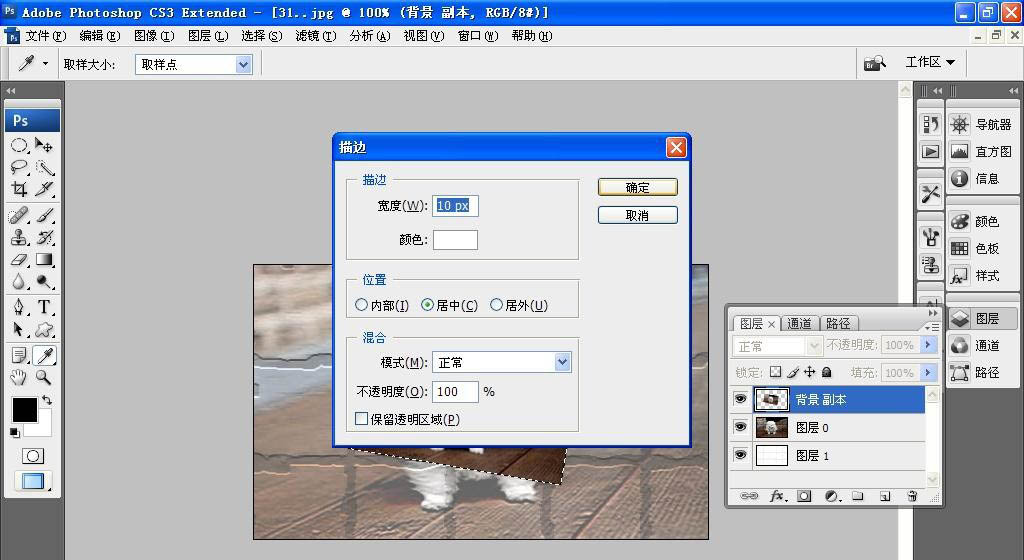
6、然后多次复制图片,对描边的图片进行调整,如图
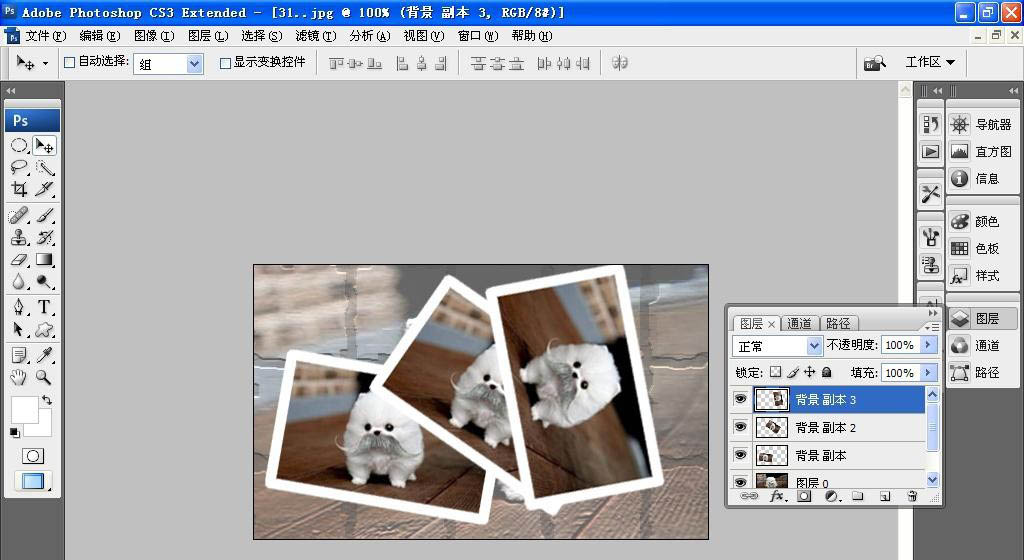
7、双击每一个图层,勾选投影,设置距离为16像素,扩展设置为18像素,大小设置为27像素,点击确定,如图
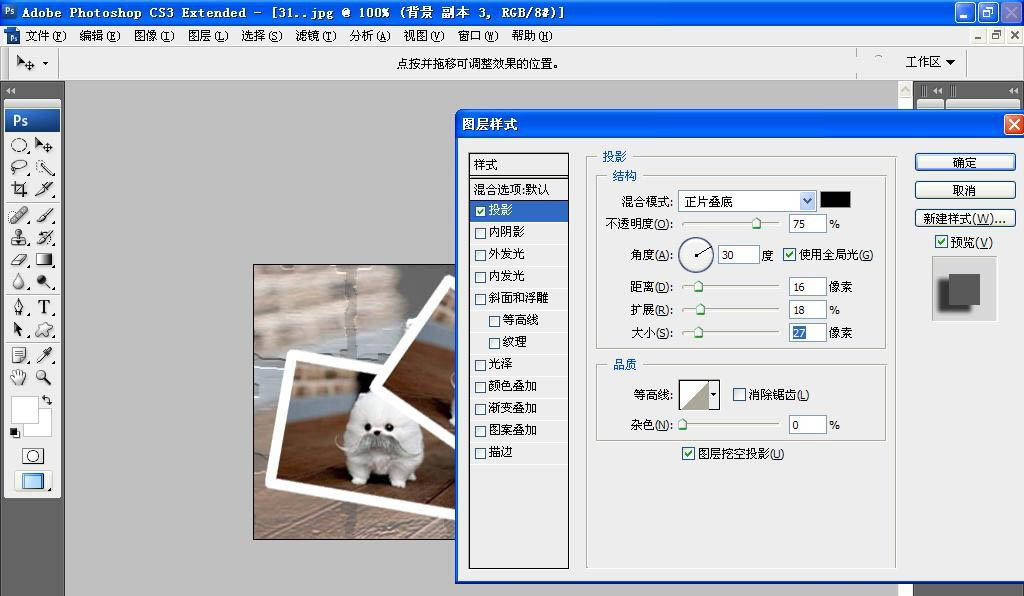
8、再次对图层图片增加投影效果,点击确定,如图
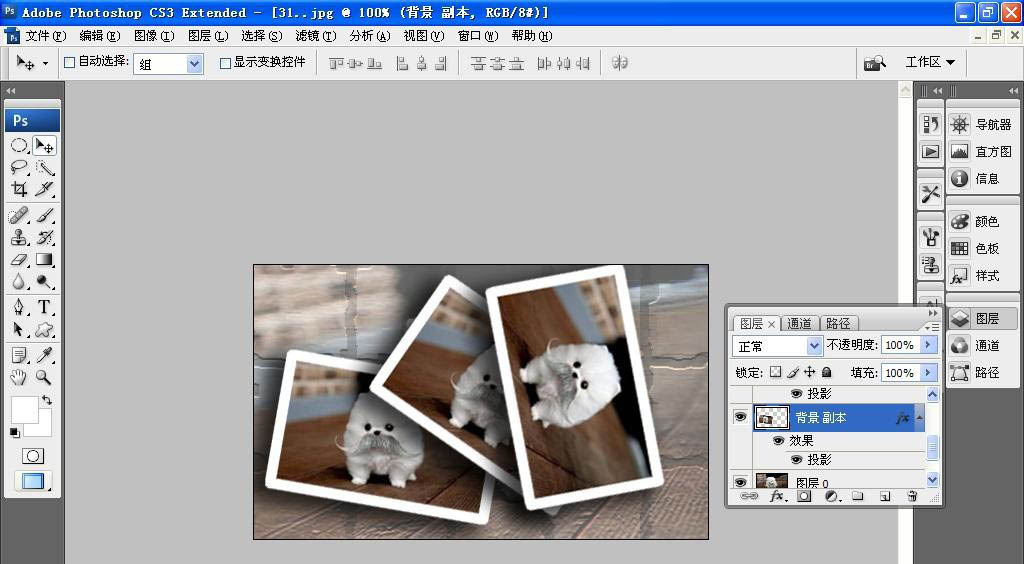
9、按下crl+U打开色相饱和度,勾选着色,设置饱和度数值为41,点击确定,如图
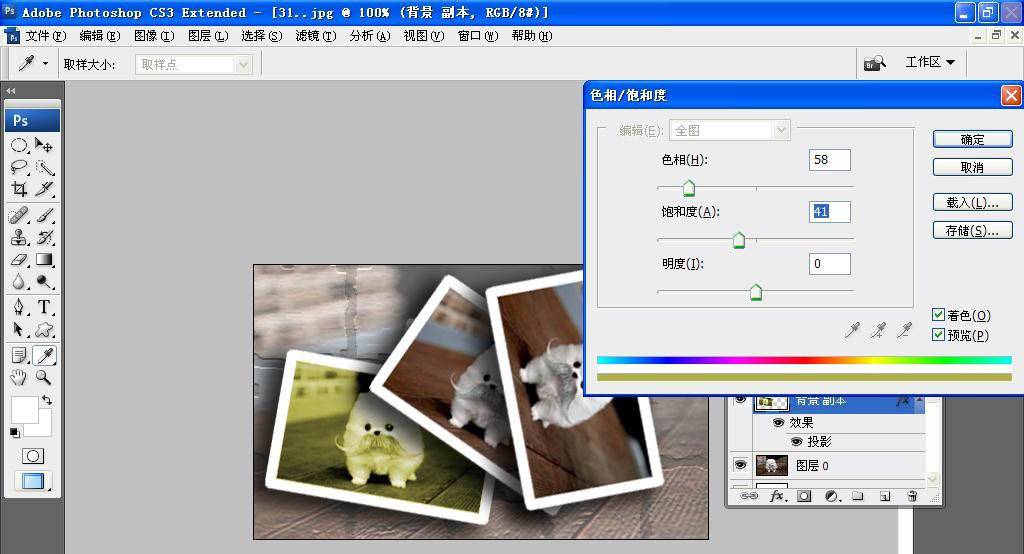
10、再次按crl+U打开色相饱和度,设置色相为118,饱和度设置为25,点击确定,如图
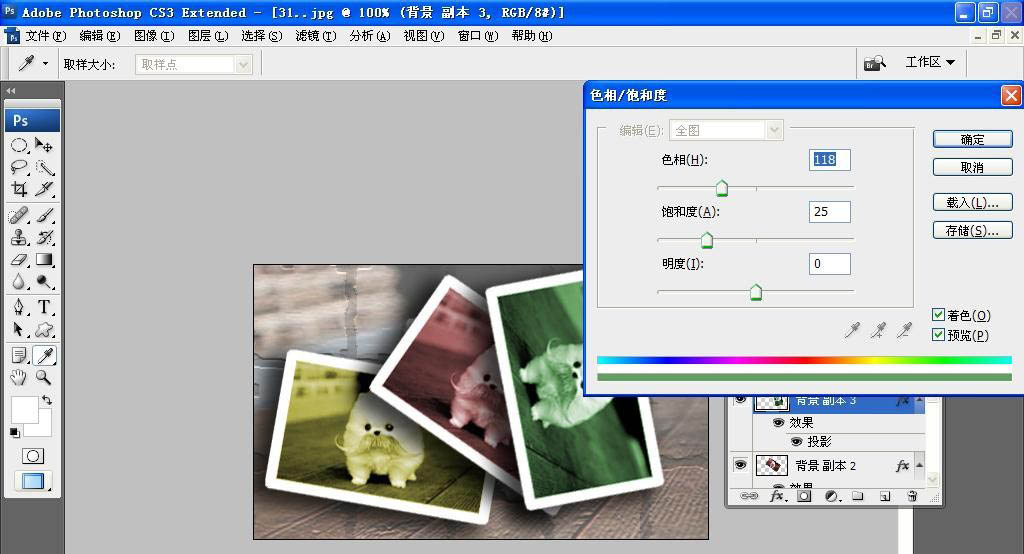
11、选择横排文字工具,输入字体,调整字号的大小,调整字体的颜色,点击确定,如图
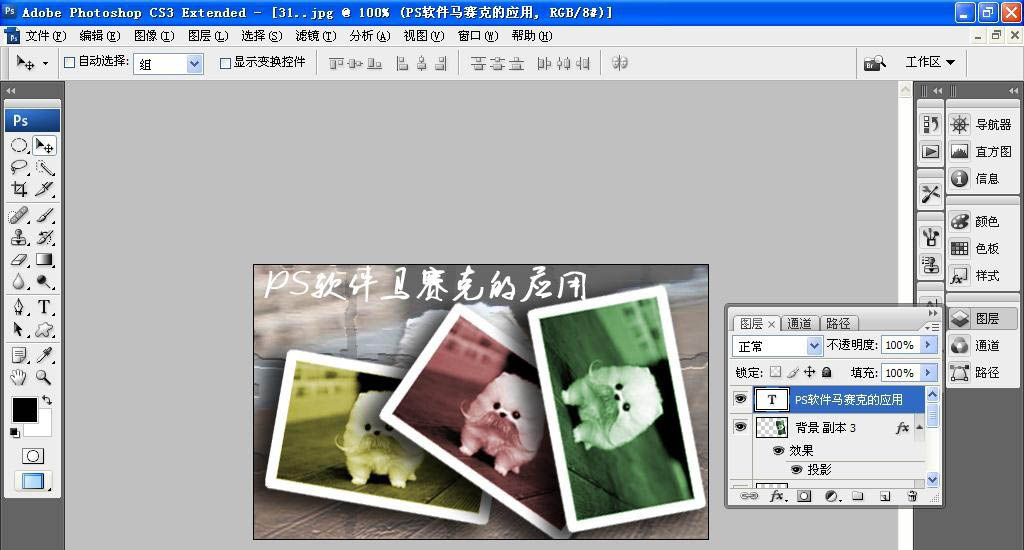
以上就是PS马赛克滤镜艺术照的制作方法,希望大家喜欢哦。
 快速拷贝软件(Ultracopier)
快速拷贝软件(Ultracopier)
 德语助手
德语助手
 火绒安全软件
火绒安全软件
 老毛桃
老毛桃
 Cloud Drive
Cloud Drive
 傻丫头
傻丫头
 谷歌浏览器
谷歌浏览器
 维词课堂
维词课堂