原创PPT将图片嵌入图形中的操作方法
PPT是款不错的办公工具,吸引了许多伙伴入手。不过最近有的初学者表示,操作PPT时还不会将图片嵌入图形中,那么话说PPT如何将图片嵌入图形中呢?下面就通过这篇文章给大家介绍一下PPT将图片嵌入图形中的操作方法,一起往下看吧!
在PPT页面中插入图形,我们这里以矩形为例子,插入后排版调整位置和大小。
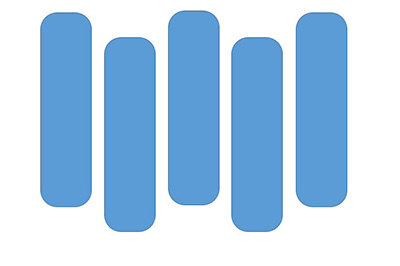
在PPT中导入你喜欢的图片,并将图片CTRL+X剪切。
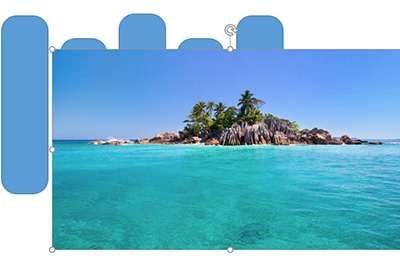
按住CTRL+G将页面中的插入图形进行组合,右键设置对象和格式,在填充中选择【图片或纹理填充】,插入图片来自于剪贴板。
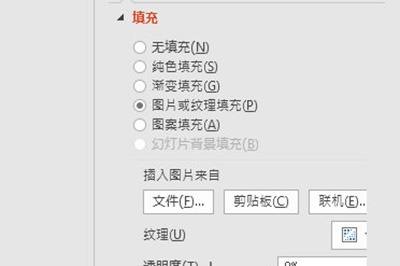
如此操作后你刚才插入的图片就嵌入到图形当中了。
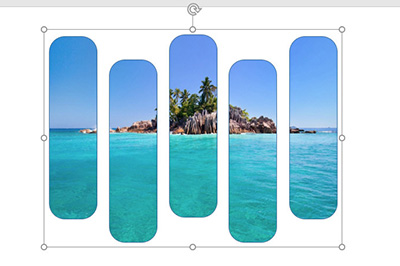
快来学习学习PPT将图片嵌入图形中的操作方法吧,一定会帮到大家的。
 快速拷贝软件(Ultracopier)
快速拷贝软件(Ultracopier)
 德语助手
德语助手
 火绒安全软件
火绒安全软件
 老毛桃
老毛桃
 Cloud Drive
Cloud Drive
 傻丫头
傻丫头
 谷歌浏览器
谷歌浏览器
 维词课堂
维词课堂