原创word制作产品合格证标签的操作步骤介绍
如何制作产品合格证标签呢?其实在word中操作很简单的,今天小编就为大家来详细的介绍下word制作产品合格证标签的操作步骤,快来看看吧!
1、打开word,新建一个空白文档,点击“插入→图片→文本框”

2、这时会出现“横排/坚排”选项,选择“横排”,单击并拖动鼠标下拉,会画出一个文本框
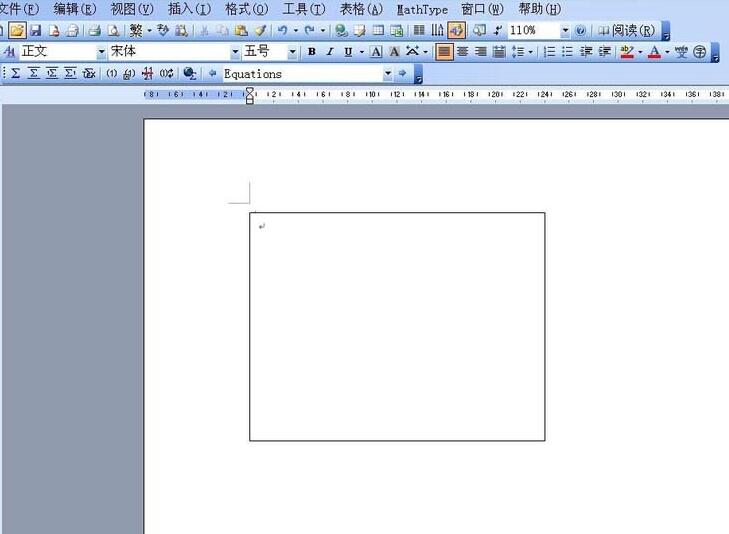
3、单击该文本框,把鼠标移动到文本框的线框上,再右击,这时会出现编辑 文本框的各个选项,选择”设置文本框格式“
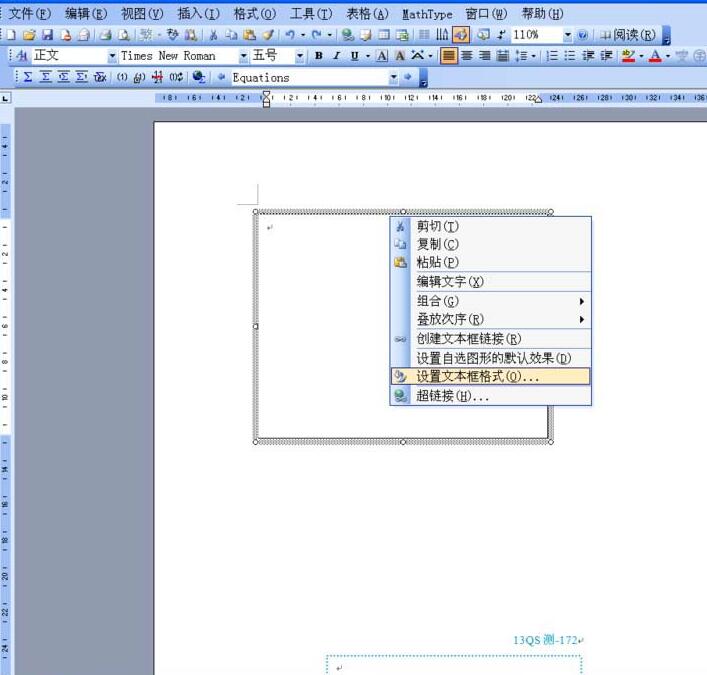
4、这时会出现”设置文体框格式“的对话框,里面颜色与线条、大小、版式、文本框、网站等,我们逐个选择,首先先选定“颜色与线条”选项,这时会出现“填充、线条、箭头”,先来选择“填充-颜色-无填充颜色”→“线条-颜色-黑色”,再依次选择“大小9.5*12.5厘米”接着“版式-浮于文字上方”,全部都设置好后,单击“确定”,就OK了。
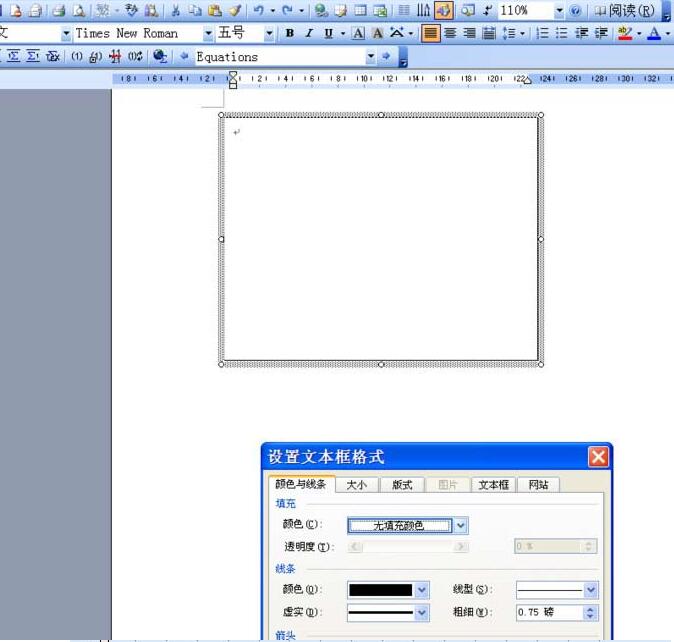
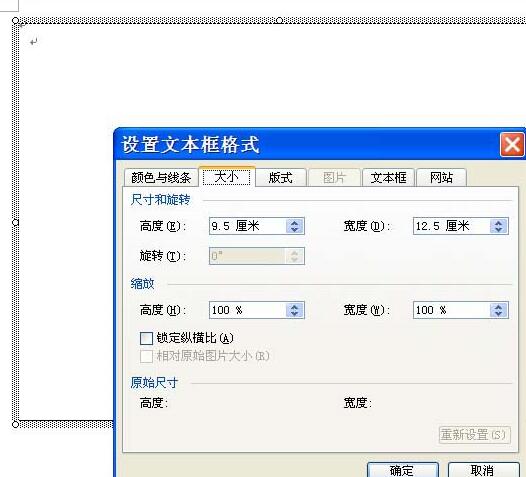
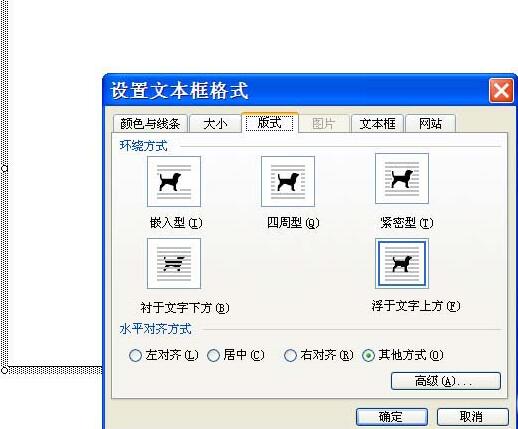
5、画文本框里蓝色的边框,依次选择“插入-图片-文本框-横排”→画出该边框,再右击“设置文本框格式”里选择“线条”选择“颜色:蓝色”“虚实”里面选择自己想要的边框,单击“确定”。
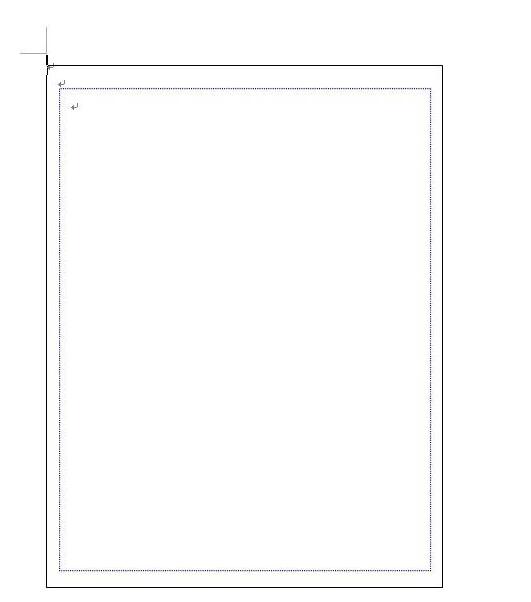
6、再在蓝色的文本框中输入相应的文字。调整格式:标题居中,字体行间距,字体颜色等标签就完成了。
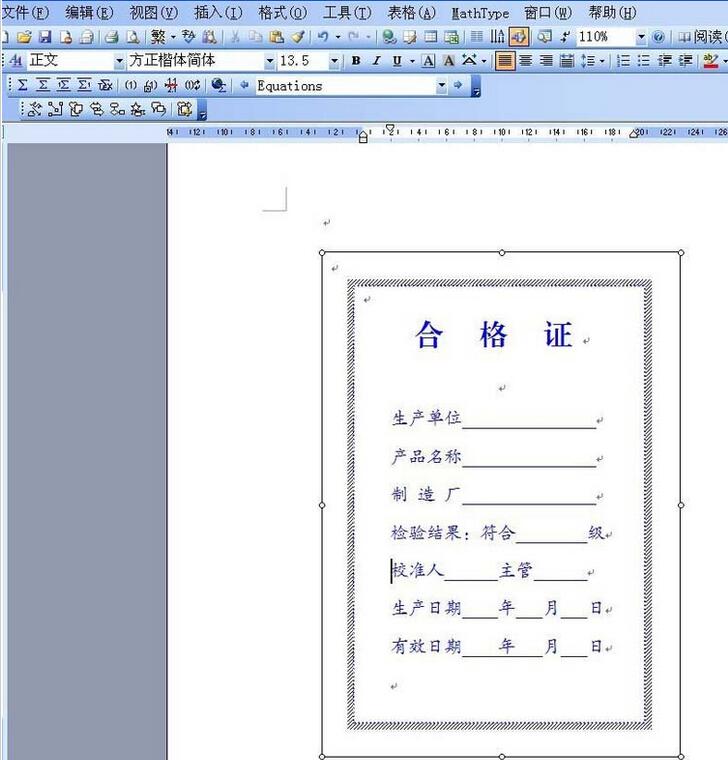
各位小伙伴们,看完上面的精彩内容,都清楚word制作产品合格证标签的操作步骤了吧。
 快速拷贝软件(Ultracopier)
快速拷贝软件(Ultracopier)
 德语助手
德语助手
 火绒安全软件
火绒安全软件
 老毛桃
老毛桃
 Cloud Drive
Cloud Drive
 傻丫头
傻丫头
 谷歌浏览器
谷歌浏览器
 维词课堂
维词课堂