原创谷歌浏览器(Google Chrome)禁用第三方扩展插件的处理教程
说到谷歌浏览器(Google Chrome),相信很多网友都知晓的。那么若遇到了禁用第三方扩展插件的情况,我们应该如何处理呢?小编今天就带来谷歌浏览器(Google Chrome)禁用第三方扩展插件的处理教程,一起好好学习下吧!
1.使用开发者模式
启用被Chrome停用的第三方扩展插件常用方法:在Chrome扩展管理页面,勾选开发者模式。
然后浏览第三方扩展文件夹(未打包),或将第三方扩展安装包crx格式,拖进去安装即可。
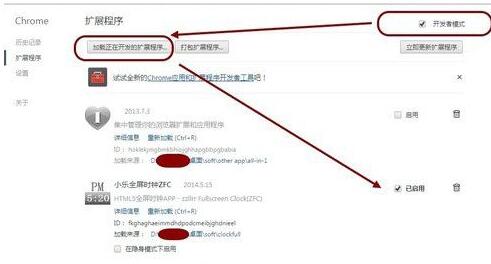
以开发者模块安装插件,都是可以安装成功的,但是这样的处理办法虽简单,不过每次打开Chrome浏览器,它都会有提示(完全善意而且为你安全考虑的提醒):
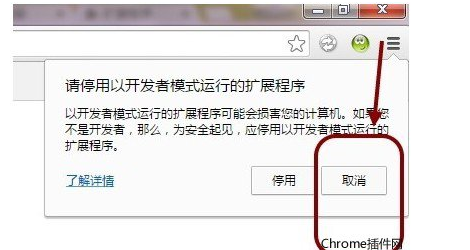
“请停用以开发者模式运行的扩展程序。以开发者模式运行的扩展程序可能会损害您的计算机。如果您不是开发者,那么,为安全起见,应停用以开发者模式运行的扩展程序。”这样每次提醒其实也蛮烦的。
2.Windows组策略启用第三方扩展
首先,打开Windows运行(快捷键:Windows键+R键),输入gpedit.msc
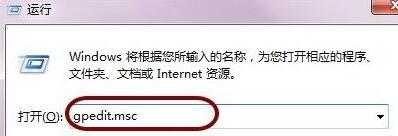
回车确定即打开Windows组策略。在左侧列表中,我们找到“管理模板”
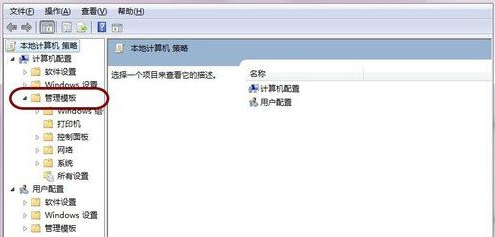
右击,点击“添加/删除管理模板”
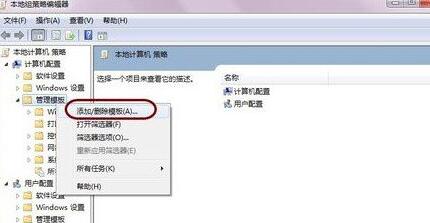
紧接着点击左下角“添加”按钮,浏览本地电脑中的chrome.adm配置文件。若没有这个文件,可以在插件网下载
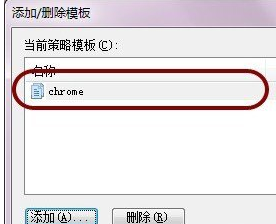
添加成功后,即可看到组策略自动刷新。在左侧列表中,可以找到“经典管理模板(ADM)”。依次点击Google、Google Chrome、扩展程序
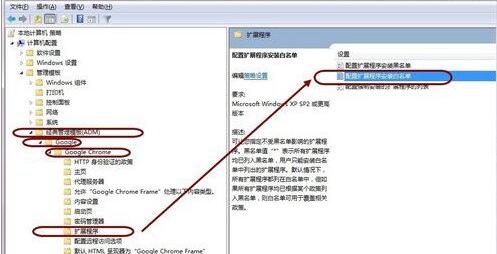
双击点击右侧的配置扩展程序安装白名单
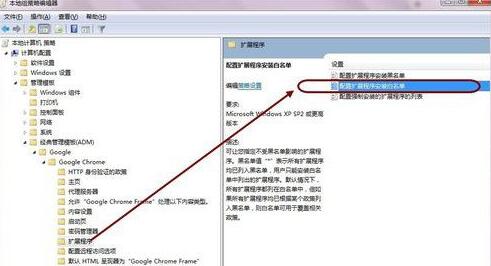
选择“已启用”,并点击“显示”按钮
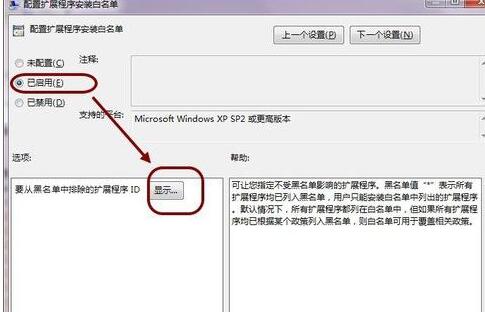
从中输入第三方扩展id每行1个,然后确定即可,这样开机启动Chrome或每次打开谷歌浏览器就不会出现反复的安全提示对话框了。
注意:扩展id可以通过打开Chrome扩展管理页面,勾选开发者模式,查看到具体第三方扩展的id(一般都是随机不固定的,除非是官方应用商店安装的扩展)。
上面就是小编为大家带来的谷歌浏览器(Google Chrome)禁用第三方扩展插件的处理教程,一起来学习学习吧。相信是可以帮助到一些新用户的。
 沙漏验机
沙漏验机
 腾讯视频
腾讯视频
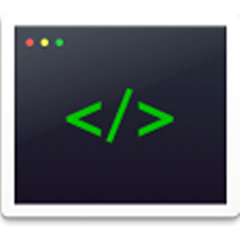 微信web开发者工具
微信web开发者工具
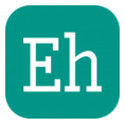 Ehviewer电脑版
Ehviewer电脑版
 among us
among us
 谷歌浏览器
谷歌浏览器
 audacity
audacity
 谷歌浏览器
谷歌浏览器