原创谷歌浏览器(Google Chrome)中清除浏览记录的详细操作方法
一些用户们在使用谷歌浏览器(Google Chrome)软件的时候,会留下浏览记录,你们知道怎么将浏览记录清除吗?下文这篇教程就为你们带来了谷歌浏览器(Google Chrome)中清除浏览记录的详细操作方法。
我们需要先打开谷歌浏览器(Google Chrome)软件
然后我们点击浏览器右上角三条横线的设置按键
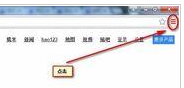
接着我们在弹出的菜单栏中选择“更多工具”选项
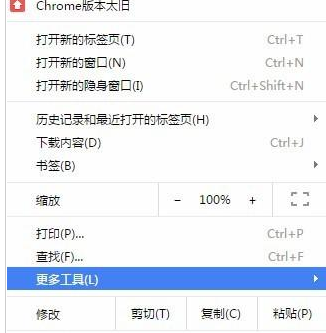
这时在弹出的二级菜单继续选择“清除浏览数据”选项
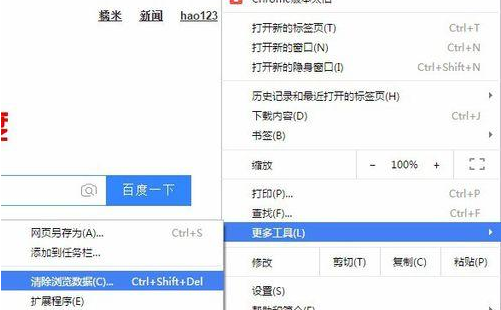
然后显示清除浏览数据窗口,窗口左边的多项选择可以勾选想要清除的数据项
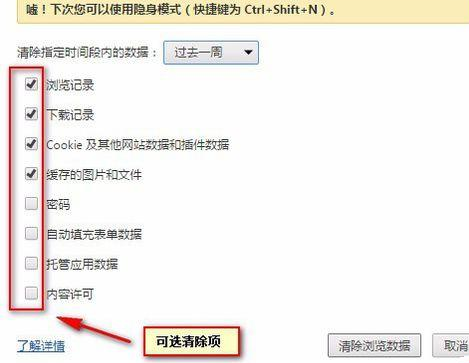
若是要清空所有浏览数据,可以在下拉栏中指定清除多少时间段内的数据,选择最下面的一项即为清除全部数据
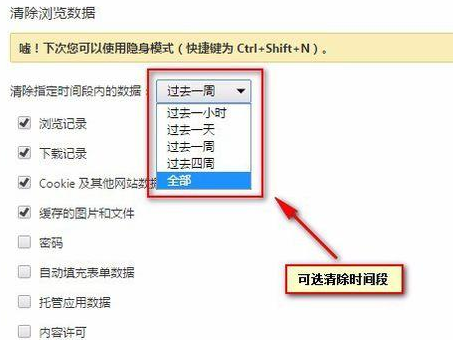
最后我们清除条件选择完毕后,点击“清除浏览数据”按键,浏览器会自动根据清除条件完成清除
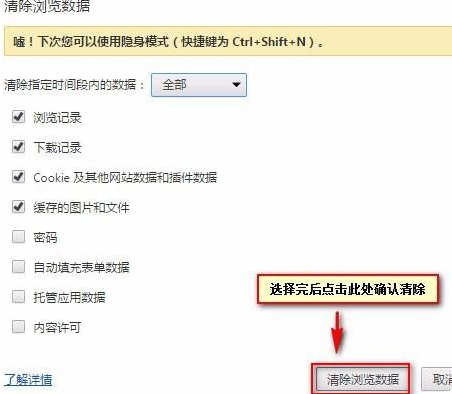
看完了上文为你们呈现的谷歌浏览器(Google Chrome)中清除浏览记录的详细操作方法,你们是不是都学会了呀!
 快速拷贝软件(Ultracopier)
快速拷贝软件(Ultracopier)
 德语助手
德语助手
 火绒安全软件
火绒安全软件
 老毛桃
老毛桃
 Cloud Drive
Cloud Drive
 傻丫头
傻丫头
 谷歌浏览器
谷歌浏览器
 维词课堂
维词课堂