原创谷歌浏览器(Google Chrome)设置迅雷下载的具体流程介绍
你们的工作中是不是也在使用谷歌浏览器(Google Chrome)呢?不过你们晓得谷歌浏览器(Google Chrome)是怎么设置迅雷下载的呢?下文小编就为你们带来了谷歌浏览器(Google Chrome)设置迅雷下载的具体流程介绍。
首先安装谷歌浏览器和迅雷软件。
安装好后打开谷歌浏览器并点击设置选项。

然后我们在设置选项中选择扩展程序。
因为我们是要开启迅雷下载,一般大家这边是没有的,所以点击下面的获取更多扩展程序。
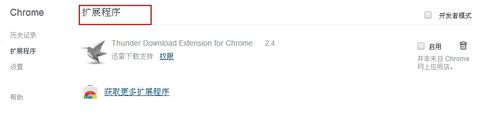
接着我们进入谷歌的网上应用店后,在搜索框中输入“迅雷”下拉框中选择第一个相关搜索。
这时候我们在显示结果中找到拓展程序这一栏,然后找到thunder download extension for chrome。
再点击右边的免费就可以下载安装。
接着添加成功后会有显示。

下面还是进入扩展程序,你会发现新添加的迅雷拓展程序被启用,说明现在就可以支持迅雷下载了。

最后一步我们看下找一个迅雷下载的地址测试下,结果成功。
按照上文为你们讲述的谷歌浏览器(Google Chrome)设置迅雷下载的具体流程介绍,你们应该都学会了吧!
 快速拷贝软件(Ultracopier)
快速拷贝软件(Ultracopier)
 德语助手
德语助手
 火绒安全软件
火绒安全软件
 老毛桃
老毛桃
 Cloud Drive
Cloud Drive
 傻丫头
傻丫头
 谷歌浏览器
谷歌浏览器
 维词课堂
维词课堂