原创Foxmail中导入Outlook邮件的操作过程介绍
近几天不少的Foxmail用户,问小编其中怎么导入Outlook邮件?今天在这篇教程中,小编就为各位带来了Foxmail中导入Outlook邮件的操作过程介绍。
我们先打开Outlook,点击“工具”——“选项”。
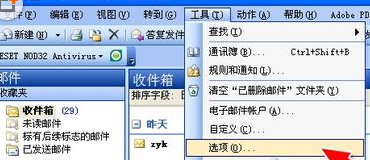
然后在“选项”面板中,我们选择“邮件设置”中的“数据文件”。
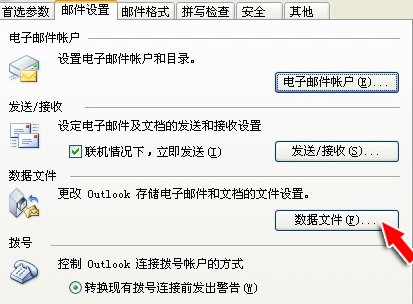
接着在弹出的“数据文件”面板中,我们选择“打开文件夹”。
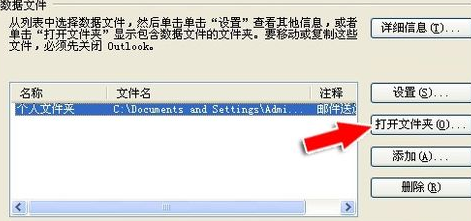
这样就找到了我们Outlook的数据文件,请大家务必记住该文件的存放位置。
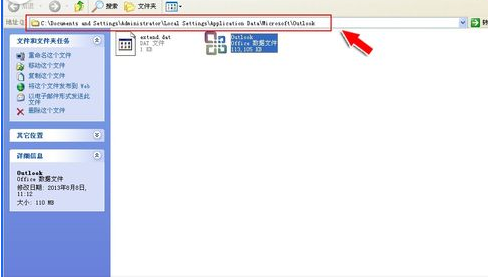
然后导入到Foxmail1中。
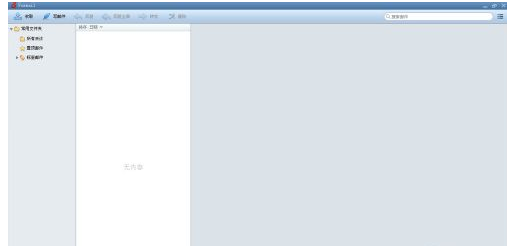
接着点击右上角的“配置按钮”,在配置选项卡中选择“导入”项。
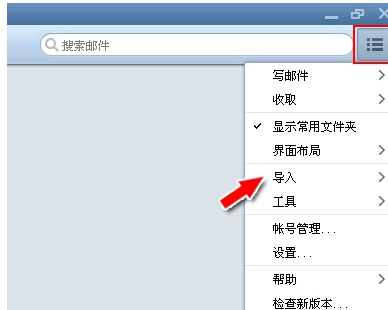
然后在“导入”项中,我们选择“Outlook 个人文件夹”。
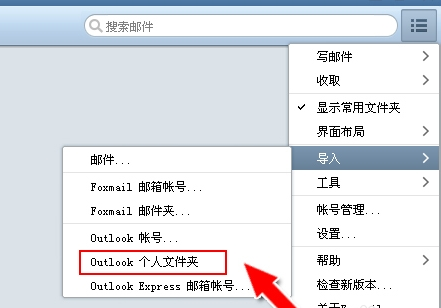
按照刚才的文件路径找到Outlook数据文件的位置,并点击“打开”按钮。
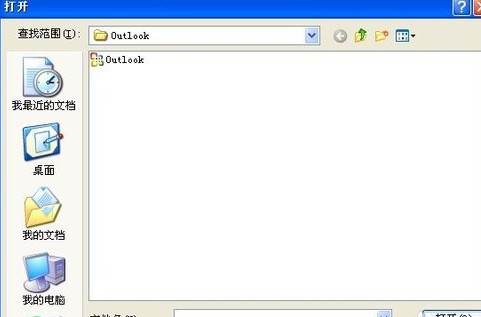
在“导入账号”面板中,选择需要导入的数据源,点击“导入”按钮。
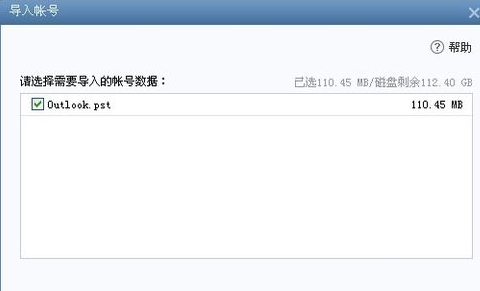
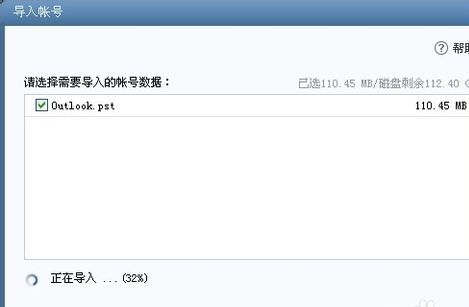
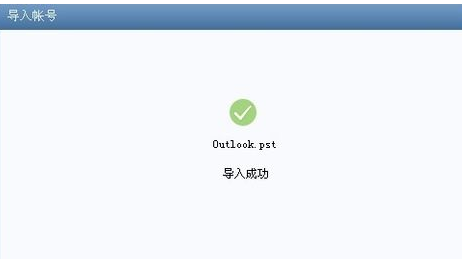
最后会发现,Outlook中所有数据都导入到Foxmail中来了,这下我们可以直接用Foxmail来进行电子邮件的收发并在刚才导入的文件夹中查看历史邮件。
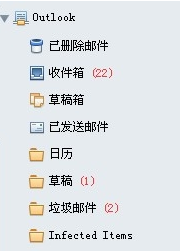
看完了上文为各位呈现的Foxmail中导入Outlook邮件的操作过程介绍,相信大家应该都学会了吧!
 沙漏验机
沙漏验机
 腾讯视频
腾讯视频
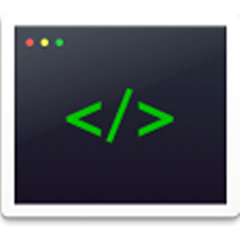 微信web开发者工具
微信web开发者工具
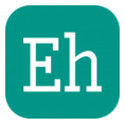 Ehviewer电脑版
Ehviewer电脑版
 among us
among us
 谷歌浏览器
谷歌浏览器
 audacity
audacity
 谷歌浏览器
谷歌浏览器