原创ai绘制弧线的详细操作步骤
本期为大家带来的教程是关于ai软件的,想知道ai中绘制弧线方法的用户,可以去下文看看小编讲解了ai绘制弧线的详细操作步骤。
首先打开ai软件,新建一个空白文档,用鼠标右键点击<直线段工具>,在列表中,选择<弧形工具>。鼠标变成空心十字,就可以绘制弧线了。
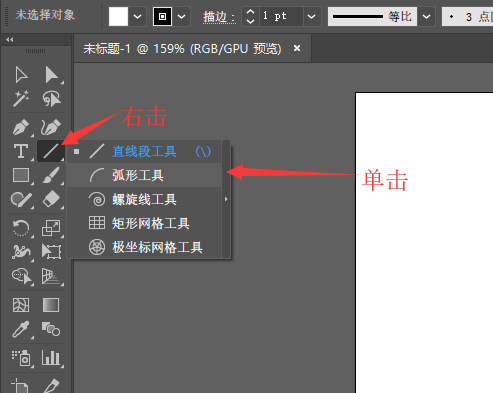
然后在文档窗口按住鼠标左键,可以绘制出最简单的弧线。
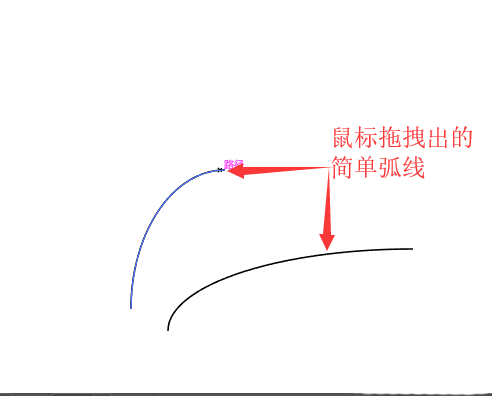
再拖拽出简单的弧线后不松开鼠标左键同时按键盘上【↑】键。弧线就会增加凸出的程度。反之,如果按【↓】,就减小弧度。
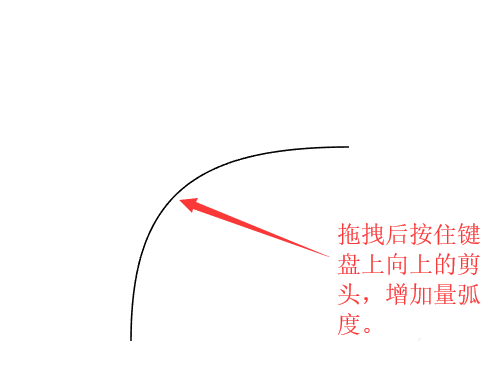
接着拖拽鼠绘制出弧线时按键盘上【c】键就切换到”闭合”弧线模式。想切换弧线就再按【c】键。
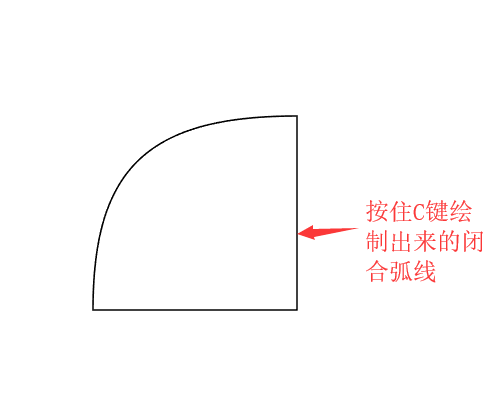
这时候绘制出弧线后,同时按键盘上【x】键,能把弧线转换为镜像弧线。
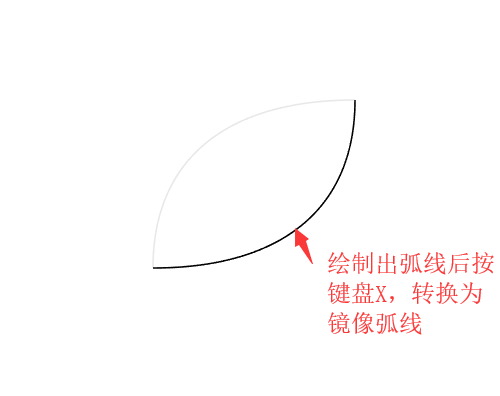
我们按住【alt】键可绘制出向两端延伸的弧线。
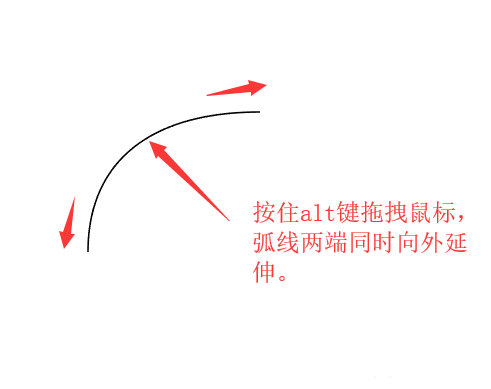
再按住【shift】键,拖拽鼠标绘制弧线,弧线的一端互相45度角延伸。
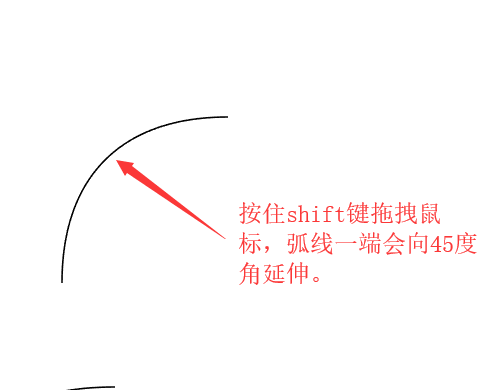
按住【~】键,拖动鼠标左键,可会做出多条弧线。
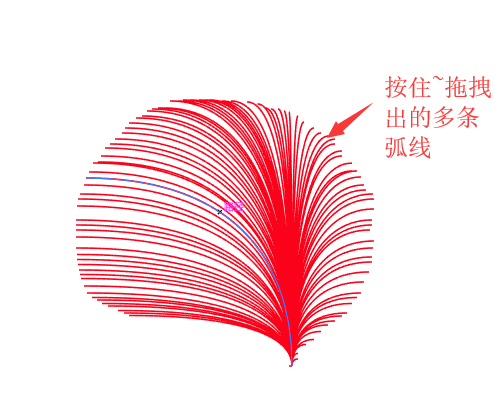
最后我们在文档窗口单击鼠标左键,在弹出的对话框中输入数据,最后单击<确定>可以进行精确的弧线绘制。
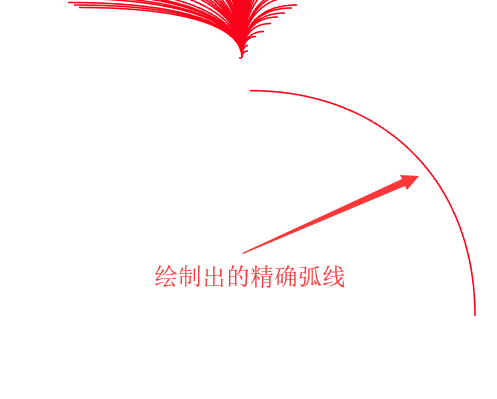
根据上文讲解的ai绘制弧线的详细操作步骤,相信应该都学会了吧!
 快速拷贝软件(Ultracopier)
快速拷贝软件(Ultracopier)
 德语助手
德语助手
 火绒安全软件
火绒安全软件
 老毛桃
老毛桃
 Cloud Drive
Cloud Drive
 傻丫头
傻丫头
 谷歌浏览器
谷歌浏览器
 维词课堂
维词课堂