原创Access如何创建交叉表查询?Access创建交叉表查询教程
Access如何创建交叉表查询呢?下面就跟随小编一起来学习Access创建交叉表查询教程,熟悉一下它的操作流程吧。
方法:
1、在数据库中单击“创建”选项卡“其他”组中的“查询向导”按钮,在打开的“新建查询”对话框中选择“交叉表查询向导”选项,然后单击“确定”按钮。
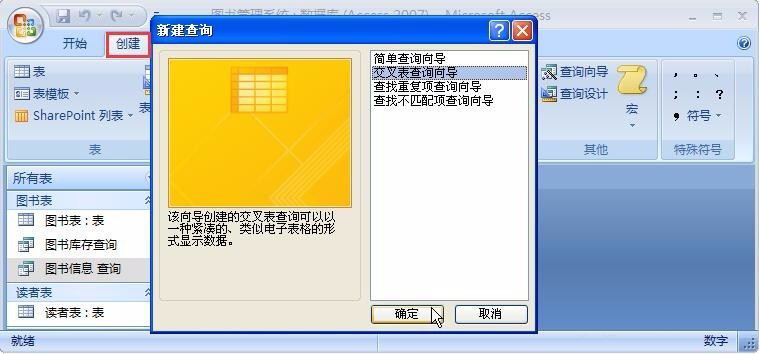
2、弹出“交叉表查询向导”对话框,选中所要使用的“表”或“查询”,然后单击“下一步”按钮。
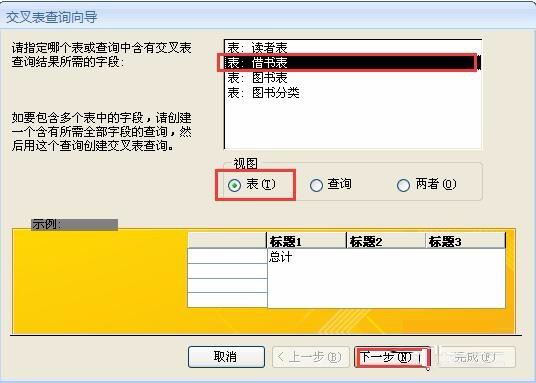
3、在打开的界面中的“可用字段”列表中选择要添加到查询中的字段,并单击右尖括号按钮将其添加到“选定字段”中,用同样的操作添加其他字段,然后单击“下一步”按钮。
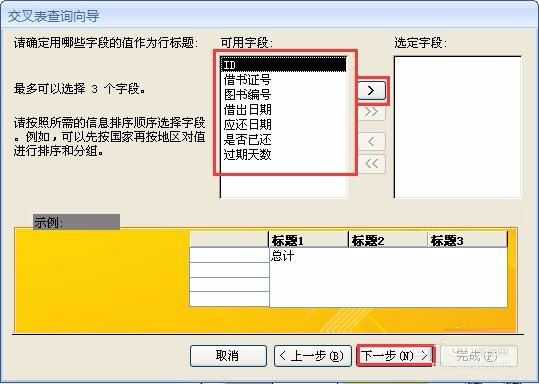
4、在打开的界面中选择作为列标题的字段,单击将其添加为列标题,然后单击“下一步”按钮。
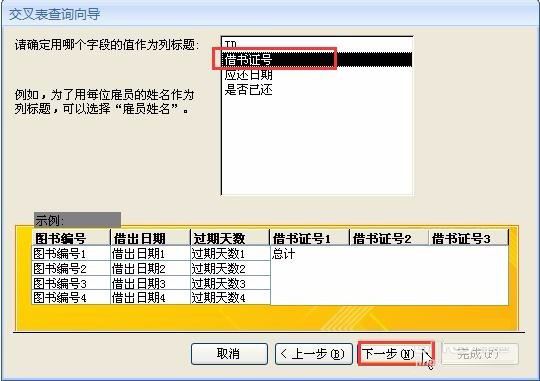
5、在打开的界面中的“字段”列表框中选择行列交叉点处显示的字段,单击将其添加到行列交叉点处。用相同的操作将函数“最后一项”添加到行列交叉点处,然后单击“下一步”按钮。
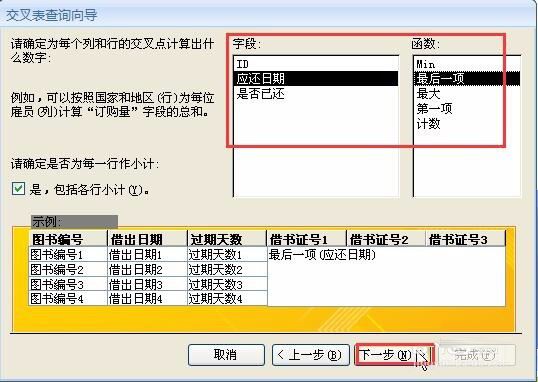
6、在打开的界面中,输入查询的名称“查询_交叉表”,然后单击“完成”按钮完成查询的创建。
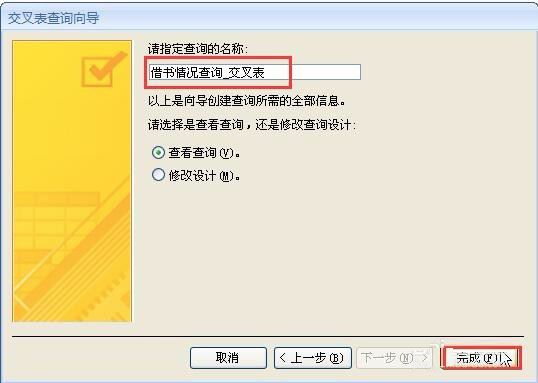
7、以上就完成了交叉表查询的创建,在“导航窗格”中双击新建的“查询_交叉表”,即可查看查询结果。
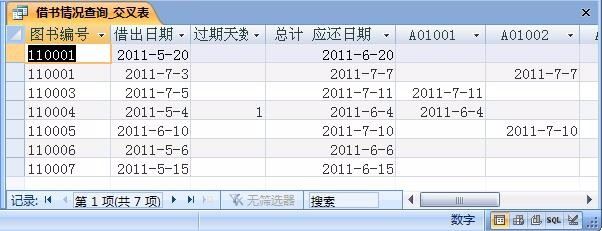
以上就是Access创建交叉表查询教程,希望可以帮助到大家。
 沙漏验机
沙漏验机
 腾讯视频
腾讯视频
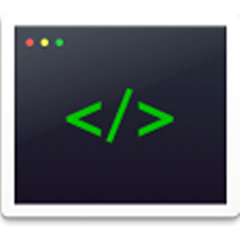 微信web开发者工具
微信web开发者工具
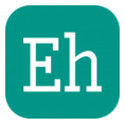 Ehviewer电脑版
Ehviewer电脑版
 among us
among us
 谷歌浏览器
谷歌浏览器
 audacity
audacity
 谷歌浏览器
谷歌浏览器